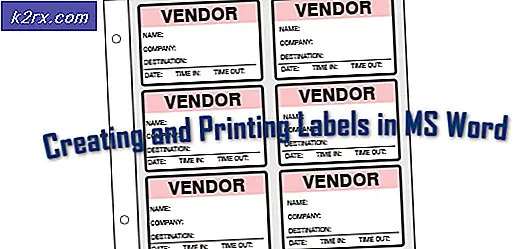Oplossing: de bewerking is niet voltooid omdat het bestand een virus bevat
Er zijn veel antivirusprogramma's online beschikbaar, maar geen ervan kan perfect worden genoemd en er zullen altijd kwaadaardige tools zijn die onopgemerkt door zelfs de duurste en meest populaire antivirusprogramma's kunnen glippen.
Er bestaat ook een andere kant van de medaille en dat zijn de valse positieven die constant worden gerapporteerd door uw antivirusprogramma's, ook al zijn de bestanden 100% legitiem. Het oordeel over de vraag of een bestand echt is of niet, is echter zeer delicaat om de lijst te zeggen en u moet altijd goed opletten bij het omgaan met deze bestanden.
Deze bestanden moeten door verschillende antivirusscanners worden gescand voordat u besluit dat het bestand vals positief is. De foutcode die soms verschijnt onder het bericht dat in de titel wordt weergegeven, wordt eigenlijk door Windows geproduceerd, wat het des te interessanter maakt. Volg de onderstaande instructies om te leren hoe u met deze fout omgaat.
Oplossing 1: schakel Windows Defender tijdelijk uit
Omdat Windows Defender echt vals-positieven kan produceren wanneer de instellingen zijn ingesteld op volledige bescherming, is het normaal om eenvoudige fouten zoals deze te verwachten. Als het echter om Windows en Windows Defender gaat, is er geen efficiënte manier om het bestand feitelijk uit te voeren dat werd gerapporteerd totdat je Windows Defender volledig hebt uitgeschakeld.
Schakel het apparaat zo snel mogelijk in, want het is altijd gevaarlijk om uw computer lange tijd onbeschermd te laten staan.
- Klik met de rechtermuisknop op het schildpictogram op uw taakbalk en klik op Openen.
- Wanneer Windows Defender Security Center wordt geopend, klikt u op het pictogram van het schild onder de startknop, opent u de instellingen voor virus- en dreigingsbeveiliging en schakelt u Real-timebeveiliging en cloudgebaseerde beveiliging uit.
- Navigeer naar het browserpictogram (tweede van het einde) en schakel de optie Apps en bestanden controleren uit.
- U kunt SmartScreen ook uitschakelen als u denkt dat het u stoort tijdens de actie die u wilt uitvoeren.
Opmerking : vergeet niet alles in te schakelen dat u net hebt uitgeschakeld door hetzelfde proces te herhalen en de componenten in te schakelen.
http://www.tomshardware.co.uk/answers/id-2684340/operation-complete-successfully-file.html
https://www.reddit.com/r/Grimdawn/comments/7ueh0f/grim_dawn_trained_hard_virus_workaround/
Oplossing 2: voeg een uitzondering toe voor de map waarin het bestand zich bevindt
Als u naast Windows Defender verschillende beveiligingshulpmiddelen gebruikt, moet u weten dat als u een van deze beveiligingsprogramma's uitschakelt, de andere acteert. Gelukkig is er een eenvoudige oplossing die eenvoudigweg bestaat uit het toevoegen van een uitzondering voor het bestand dat u probeert uit te voeren. Als het bestand zich op een verwisselbaar opslagapparaat bevindt, controleert u of het apparaat is verbonden voordat u uw antivirusscherm opent.
Volg de onderstaande stappen om dit te doen:
- Open uw antivirusgebruikersinterface door te dubbelklikken op het pictogram op het bureaublad of door te dubbelklikken op het pictogram in de rechterbenedenhoek van uw taakbalk.
- De instelling Exception bevindt zich op verschillende plaatsen op basis van verschillende antivirusprogramma's. Het is vaak eenvoudig te vinden zonder veel gedoe, maar hier zijn enkele locaties op de meest populaire antivirusprogramma's:
Kaspersky Internet Security : Home >> Instellingen >> Extra >> Bedreigingen en uitsluitingen >> Uitsluitingen >> Vertrouwde toepassingen opgeven >> Toevoegen.
AVG : Startpagina >> Instellingen >> Componenten >> Web Shield >> Uitzonderingen.
Avast : Home >> Instellingen >> Algemeen >> Uitsluitingen
PRO TIP: Als het probleem zich voordoet met uw computer of een laptop / notebook, kunt u proberen de Reimage Plus-software te gebruiken die de opslagplaatsen kan scannen en corrupte en ontbrekende bestanden kan vervangen. Dit werkt in de meeste gevallen, waar het probleem is ontstaan door een systeembeschadiging. U kunt Reimage Plus downloaden door hier te klikkenZorg er in elk geval voor dat u de maplocatie op de juiste manier kiest. Klik ook niet rechtstreeks op het bestand, omdat de meeste gebruikers beweerden dat u de map daadwerkelijk moest selecteren en niet het bestand dat u aan uitzonderingen wilt toevoegen.
Oplossing 3: problemen met Windows Verkenner
Het klinkt absoluut raar maar soms wordt zelfs het Windows Explorer-proces gemarkeerd als potentiële malware en het voorkomt dat u uw computer correct gebruikt terwijl de bewerking niet is voltooid omdat het bestand een virusfout bevat. Aangezien explorer.exe een legitiem Windows-proces is, kunt u het probleem mogelijk niet oplossen door antivirus uit te schakelen of door explorer.exe aan uitzonderingen toe te voegen. Gelukkig is er een nog eenvoudiger methode:
- Zoek naar opdrachtprompt, klik er met de rechtermuisknop op en selecteer de optie Uitvoeren als beheerder. Kopieer en plak de volgende opdrachten en zorg ervoor dat u na elk commando op Enter klikt.
sfc /SCANFILE=c:\windows\explorer.exe
sfc /SCANFILE=C:\Windows\SysWow64\explorer.exe
- Als alles goed verloopt, zou u een bericht moeten ontvangen dat langs de lijn zou moeten gaan:
Windows Resource Protection heeft corrupte bestanden gevonden en deze met succes gerepareerd.
- Zelfs als dit bericht niet wordt weergegeven, is het probleem mogelijk nog steeds opgelost, dus zorg ervoor dat u de computer opnieuw opstart en controleer of het probleem nog steeds wordt weergegeven.
Oplossing 4: probleem met Windows Backup
Deze fout kan ook verschijnen bij het uitvoeren van Windows Backup en de foutmelding wordt weergegeven als Backup wordt uitgevoerd in het problematische bestand. Als u de bovenstaande instructies hebt gevolgd en uw computer verschillende keren hebt gescand en als u 100% zeker weet dat u niet bent geïnfecteerd, kan het valse positieve worden veroorzaakt door tijdelijke internet- en cachebestanden.
Deze bestanden moeten worden verwijderd in alle browsers die u gebruikt voordat u verder gaat met het uitvoeren van de Windows-back-up. Volg de onderstaande instructies om browsegegevens voor Internet Explorer en Edge tezelfdertijd te wissen.
- Typ Configuratiescherm in de zoekbalk op de taakbalk en klik op het eerste resultaat.
- Wijzig de optie Weergeven op in grote pictogrammen en zoek het gedeelte Internetopties. Open het.
- Blijf op het tabblad Algemeen en kijk in het gedeelte Browsegeschiedenis.
- Klik op Verwijderen en kies wat u wilt verwijderen uit uw browser.
- We raden u aan de eerste optie met de naam Website-gegevens behouden te wissen en de volgende drie te controleren; Tijdelijke internetbestanden en websitebestanden, cookies en websitegegevens en geschiedenis.
- Klik op Verwijderen en verlaat het Configuratiescherm.
- Start uw computer opnieuw op en controleer of het irritante pop-upvenster nog steeds wordt weergegeven.
- Open uw Edge-browser door op het pictogram in de taakbalk te klikken of door ernaar te zoeken in het menu Start.
- Nadat de browser is geopend, klikt u op de drie horizontale stippen in de rechterbovenhoek van de browser en selecteert u Instellingen.
- Klik onder Gedeeltelijke browsegegevens wissen op Kies wat te wissen.
- Houd de eerste vier opties gecontroleerd en wis deze gegevens.
- Het probleem zou in een mum van tijd moeten verdwijnen.
PRO TIP: Als het probleem zich voordoet met uw computer of een laptop / notebook, kunt u proberen de Reimage Plus-software te gebruiken die de opslagplaatsen kan scannen en corrupte en ontbrekende bestanden kan vervangen. Dit werkt in de meeste gevallen, waar het probleem is ontstaan door een systeembeschadiging. U kunt Reimage Plus downloaden door hier te klikken