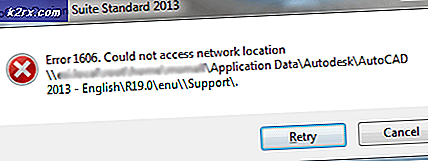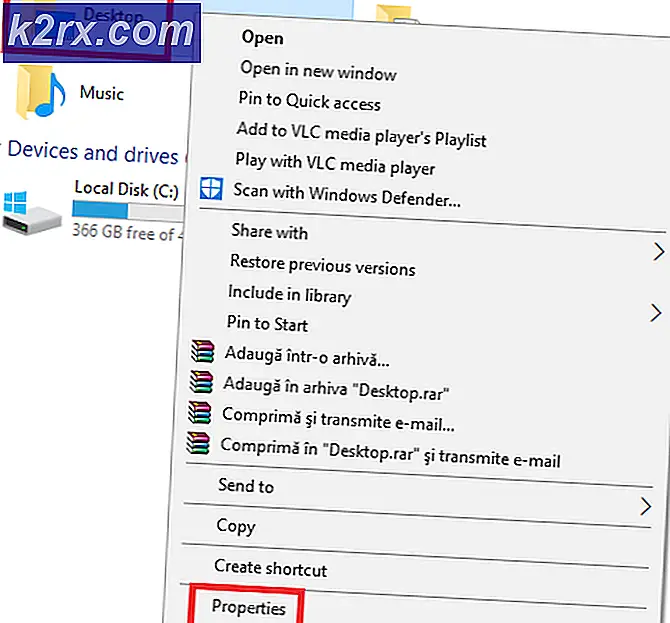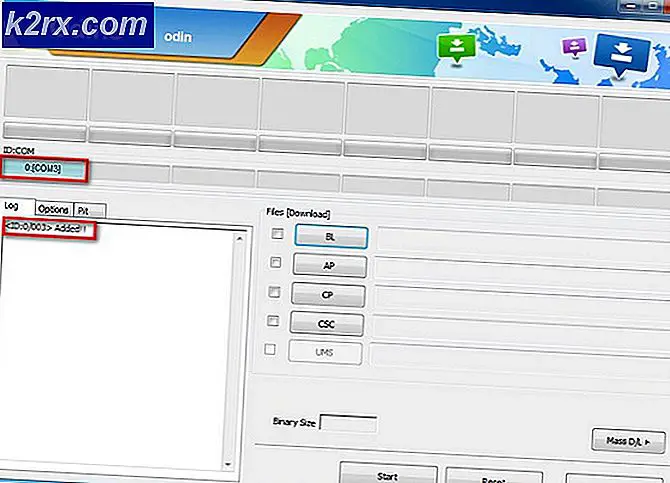Een aangepast energiebeheerschema instellen op Windows 10
Een energiebeheerschema definieert hoe Windows de stroom zal beheren voor verschillende componenten en apparaten die op de computer zijn aangesloten. Omdat Windows zich realiseert dat elke gebruiker de computer op een iets andere manier gebruikt, kunt u het gebruik van energie aanpassen. Er zijn tal van dingen die u kunt doen tijdens het wijzigen van de energie-instellingen. Bijvoorbeeld: u kunt de prestaties van de batterij verhogen als u op een laptop werkt en de laptop niet op de oplader is aangesloten, of als u de oplader gebruikt, kunt u hem instellen op hoge prestaties, enz. Het doel van deze handleiding is om u te helpen begon met het opstellen van een aangepast energieplan om aan uw behoeften te voldoen.
Om naar opties voor energiebeheer te gaan, klikt u met de rechtermuisknop op het menu Start en selecteert u Energiebeheer in het pop-upmenu. U kunt hetzelfde pop-upmenu openen door op Win + X- sneltoets te drukken.
U kunt ook met de rechtermuisknop klikken op het batterijpictogram in het systeemvak (rechtsonder op uw computerscherm) en klikken op Energiebeheer . Beide methoden zullen u naar hetzelfde Power Options-scherm leiden.
Opmerking : als u een apparaat met aanraakscherm gebruikt, raakt u het item aan met uw vinger of stylus en houdt u het voorzichtig vast. Wanneer u uw vinger of stylus optilt, ziet u het rechtsklikmenu.
Windows 10 heeft drie voorgedefinieerde energiebeheerschema's: gebalanceerd, energiebesparing en hoge prestaties . U kunt klikken op Plan-instellingen wijzigen om de instellingen te bekijken en aan te passen, of u kunt de instelling gebruiken die u wilt.
Als u een nieuw energieplan wilt maken, klikt u op de optie Een energieplan maken aan de linkerkant van het venster Energiebeheer.
PRO TIP: Als het probleem zich voordoet met uw computer of een laptop / notebook, kunt u proberen de Reimage Plus-software te gebruiken die de opslagplaatsen kan scannen en corrupte en ontbrekende bestanden kan vervangen. Dit werkt in de meeste gevallen, waar het probleem is ontstaan door een systeembeschadiging. U kunt Reimage Plus downloaden door hier te klikkenOp het volgende scherm worden de bestaande stroomopties weergegeven en kunt u er een ervan maken. Dit heeft geen invloed op of wijzigt bestaande plannen. Kies het keuzerondje van een van deze voorgedefinieerde energiebeheerschema's die nauw aansluiten op uw vereisten, typ een naam van uw aangepaste plan in het tekstvak Naam van plan en klik op Volgende .
Nadat je op Volgende hebt geklikt, doorloop je de stappen om instellingen te kiezen en klik je op Maken. U ziet een venster met uw nieuw gemaakte energieplan, gebaseerd op het voorgedefinieerde energieplan dat u in het vorige scherm hebt geselecteerd. Klik op Planning-instellingen wijzigen om de instellingen van uw nieuw gemaakte energieplan aan te passen.
Windows 10 toont u een scherm met alleen weergave-instellingen. Klik op Geavanceerde energie-instellingen wijzigen om toegang te krijgen tot de volledige reeks aanpassingsopties.
In het nieuwe instellingenscherm kunt u een breed scala aan energie-instellingen kiezen. U kunt elke instellingengroep uitbreiden door op het kleine (+) teken aan de linkerkant van elke categorie te klikken.
Opmerking: als u sommige instellingen grijs vindt, klikt u op Instellingen wijzigen die momenteel niet beschikbaar zijn .
PRO TIP: Als het probleem zich voordoet met uw computer of een laptop / notebook, kunt u proberen de Reimage Plus-software te gebruiken die de opslagplaatsen kan scannen en corrupte en ontbrekende bestanden kan vervangen. Dit werkt in de meeste gevallen, waar het probleem is ontstaan door een systeembeschadiging. U kunt Reimage Plus downloaden door hier te klikken