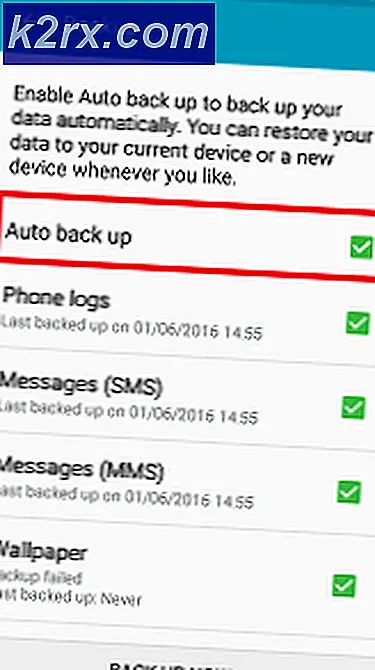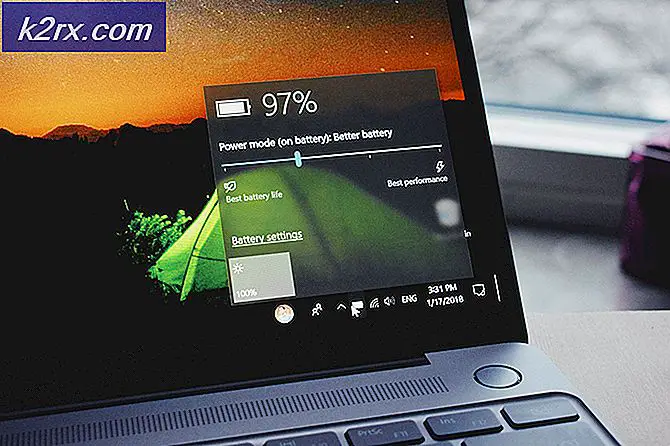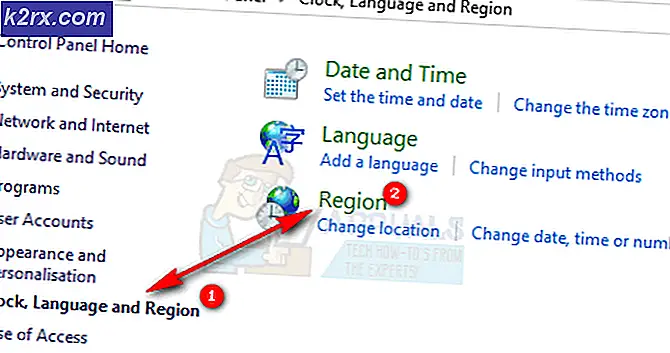Hoe WSL Register Distribution Error 0x80370102 op Windows 10 te repareren?
Deze fout doet zich voor wanneer gebruikers een Linux-distributie proberen te installeren om toegang te krijgen via Windows Subsystem voor Linux 2. Na het bekijken van de feedback van de gebruiker en de technische autoriteiten in detail, meldden gebruikers dat ze de foutmelding 0x80370102 tegenkwamen bij het installeren van Linux Distro voor Windows Subsystem voor Linux 2 (WSL2). De foutmelding is als volgt:
Wat zijn de oorzaken WSL Register Distribution Error 0x80370102?
Deze fout is extreem nieuw en komt niet alleen voor in Linux-distributies. Deze fout is ook opgetreden bij het installeren van de Debian-distro. We hebben de oorzaken van dit probleem op een rij gezet nadat we de feedback van de gebruiker en de technische autoriteiten in detail hebben bekeken. Dit probleem kan optreden vanwege een van de volgende redenen:
- Klik Begin en selecteer vervolgens Power optie en klik Herstarten.
- Afhankelijk van uw BIOS-fabrikant varieert de sleutel om u aan te melden bij het BIOS. druk op Del, Esc, F1, F2 of F4 toets op uw toetsenbord zodra het scherm zwart wordt. Opmerking: Als u de eerste keer niet inlogt, start u uw pc opnieuw op en probeert u een andere sleutel.
- Zoek de sectie CPU-configuratie (Menu kan Processor, CPU-configuratie, Chipset worden genoemd)
- Vind de Virtualisatie instelling en Inschakelen het.
Opmerking: (Virtualisatie instellingen kunnen worden genoemd als Intel virtualisatietechnologie, AMD-V, Hyper-V, VT-X, Vanderpool, of SVM). - Kies de optie Opslaan afsluiten.
- De computer zal opnieuw opstarten met Hardwarevirtualisatie ingeschakeld. Controleer of het probleem aanhoudt. Als dit het geval is, volgt u de volgende methode.
Opmerking: Zorg ervoor dat uw apparaat hardwarevirtualisatie ondersteunt. U kunt zien of virtualisatie is ingeschakeld op het tabblad Prestaties van Taakbeheer.
Oplossing 2: schakel de Hyper-V-rol in
Hyper-V stelt beheerders in staat om hun hardware beter te gebruiken door meerdere besturingssystemen te virtualiseren om tegelijkertijd op dezelfde fysieke server te draaien. Als we het niet inschakelen, genereert het een fout tijdens het installeren van Linux-distributie voor toegang via Windows. Volg de onderstaande stappen om Hyper-V in te schakelen:
- Klik Begin, zoek de Controlepaneel, en open het.
- Klik op Programma's.
- Klik op Programma en functies.
- Klik in het linkerpaneel op Schakel de Windows-functie in of uit keuze.
- Controleer de Hyper-V optie en klik OK.
- Nu Start opnieuw op uw systeem om deze wijzigingen door te voeren. Als dit niet helpt, ga dan verder met de volgende oplossing.
Oplossing 3: virtualisatie-extensies weergeven en RAM-instellingen wijzigen
Bron 3
Geneste virtualisatie is een functie waarmee u Hyper-V in een virtuele Hyper-V-machine (VM) kunt uitvoeren. Dit helpt bij het uitvoeren van een Visual Studio-telefoonemulator in een virtuele machine of bij het testen van configuraties waarvoor normaal gesproken meerdere hosts nodig zijn. Er is gemeld dat het activeren van geneste virtualisatie voor veel gebruikers online heeft uitgepakt. Volg daarom de onderstaande stappen om dit te doen:
- Schakel uw virtuele machine uit in Hyper-V Manager.
- druk op Win + X op het toetsenbord en selecteer Windows PowerShell (beheerder) uit de pop-uplijst.
- In het PowerShell-venster, kopiëren plakken deze opdracht om de naam en waarden van uw VM-processor te wijzigen.
Set-VMProcessor
-ExposeVirtualizationExtensions $ true - druk op Enter om het uit te voeren.
- Klik nu met de rechtermuisknop op uw virtuele machine in Hyper-V Manager en selecteer Instellingen.
- Klik op Geheugen vink in het linkerdeelvenster uit Schakel dynamisch geheugen in en verdubbel de RAM-waarde bijv. 2048> 4096.
- Begin uw virtuele machine.
- Klik met de rechtermuisknop op uw virtuele machine en selecteer Aansluiten. Hierdoor wordt Hyper-V uitgevoerd en wordt uw systeem opnieuw opgestart. Probeer Ubuntu opnieuw uit te voeren. Dit zou uw probleem eindelijk moeten oplossen.