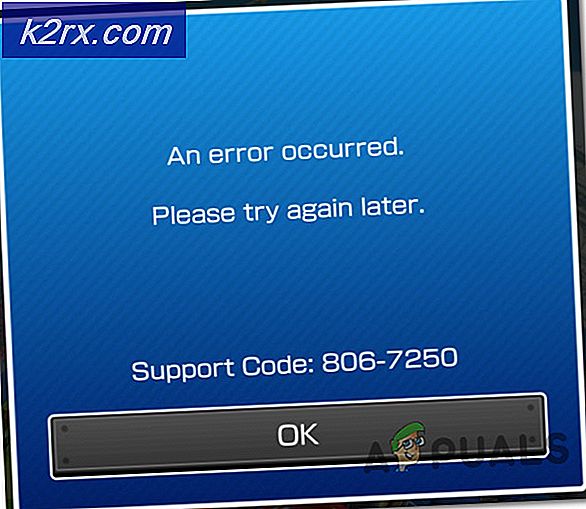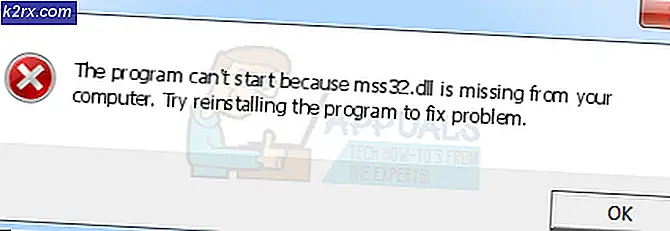FIX: KERNEL_SECURITY_CHECK_FAILURE BSOD in Windows 10
Sinds eind vorig jaar hebben veel Windows 10-gebruikers last gehad van en blijven ze last hebben van een probleem waarbij hun computer willekeurig wordt afgesloten, met een KERNEL_SECURITY_CHECK_FAILURE BSOD (Blue Screen of Death). In de meeste gevallen wordt dit probleem gezien op computers met zowel een geïntegreerde Intel HD Graphics Processor als een NVIDIA GPU bij het starten van Photoshop, een ander Adobe-programma of een volledig niet-gerelateerd programma dat behoorlijk veeleisend is voor de GPU van de hostcomputer. Voor sommige gebruikers begint dit probleem onheilspellend over hun dagelijks leven, terwijl anderen dit probleem gaan ervaren nadat hun NVIDIA GPU-stuurprogramma is bijgewerkt naar een versie die deze bug bevat.
Blue Screens of Death zorgt niet alleen voor verlies van voortgang en gegevens, maar verhindert in dit geval ook een getroffen gebruiker om getroffen programma's te gebruiken. Aan de andere kant is dit Blue Screen of Death, net als vele anderen, volledig fixeerbaar. Aan de niet zo mooie kant is er echter geen universele oorzaak achter dit probleem - er zijn nogal wat verschillende dingen die dit probleem kunnen veroorzaken. Dat is het geval, er is niet één universele oplossing voor dit probleem - er zijn er nogal wat, die elk een vrij grote kans hebben om dit probleem voor u op te lossen.
De volgende zijn de meest effectieve oplossingen die u kunt gebruiken om dit probleem op te lossen:
Oplossing 1: verander de standaard grafische processor voor de getroffen programma's
In de meeste gevallen waarin de getroffen computer twee grafische kaarten heeft, is de oorzaak van dit probleem het feit dat de programma ('s) die de betrokken gebruiker probeert te starten vlak voordat deze BSOD wordt geconfronteerd, proberen de geïntegreerde Intel te gebruiken HD grafische processor in plaats van de (waarschijnlijk) krachtiger NVIDIA GPU. Als dat het geval is, kan dit probleem worden opgelost door simpelweg de standaard grafische processor te wijzigen voor alle toepassingen die door dit probleem worden getroffen. Als dit echter nog niet duidelijk was, zou deze oplossing alleen moeten worden gebruikt door gebruikers met computers die zowel een Intel HD grafische processor als een NVIDIA GPU hebben. Om deze oplossing toe te passen, moet u:
Klik met de rechtermuisknop op de snelkoppeling naar een toepassing die het KERNEL_SECURITY_CHECK_FAILURE BSOD produceert telkens wanneer u het probeert te starten.
Beweeg in het contextmenu over Uitvoeren met grafische processor .
Klik op Standaard grafische processor wijzigen .
Het NVIDIA-configuratiescherm wordt geopend in de juiste sectie en de betreffende toepassing is al geselecteerd.
Open het vervolgkeuzemenu eronder Selecteer de gewenste grafische processor voor dit programma .
Klik in het vervolgkeuzemenu op High-performance NVIDIA-processor om het te selecteren.
Klik op Toepassen om de wijzigingen die u hebt aangebracht op te slaan.
Start de computer opnieuw op.
Nadat de computer opstart, start u de betreffende toepassing waarvoor u zojuist de standaard grafische processor hebt gewijzigd en deze moet met succes worden gestart. Als u het KERNEL_SECURITY_CHECK_FAILURE BSOD opnieuw ziet, probeert u een van de andere methoden die worden genoemd en beschreven.
Als dit probleem meerdere programma's op uw computer beïnvloedt, moet u het hierboven beschreven proces voor elk van die toepassingen herhalen.
Oplossing 2: werk de stuurprogramma's van uw NVIDIA GPU bij
Vaker wel dan niet, de oorzaak van dit probleem is een bug in de versie van de stuurprogramma's van uw NVIDIA GPU die u op uw computer hebt geïnstalleerd. Meer dan een van de vele versies van stuurprogramma's die zijn vrijgegeven voor NVIDIA GPU's hebben deze bug gespeeld en deze bug heeft op zijn beurt grote schade aangericht aan het leven van veel Windows 10-gebruikers. Als dit probleem wordt veroorzaakt door de specifieke versie van de stuurprogramma's van uw NVIDIA GPU die u op uw computer hebt, is de eenvoudigste oplossing (uiteraard) om de stuurprogramma's van de GPU bij te werken naar de nieuwste versie. Als u dit probleem met deze oplossing wilt oplossen, moet u:
PRO TIP: Als het probleem zich voordoet met uw computer of een laptop / notebook, kunt u proberen de Reimage Plus-software te gebruiken die de opslagplaatsen kan scannen en corrupte en ontbrekende bestanden kan vervangen. Dit werkt in de meeste gevallen, waar het probleem is ontstaan door een systeembeschadiging. U kunt Reimage Plus downloaden door hier te klikkenNavigeer naar de NVIDIA GeForce-website met een internetbrowser naar keuze.
Klik op stuurprogramma's .
Selecteer in het gedeelte Zoeken in handmatige stuurprogramma's het type NVIDIA GPU dat u hebt, de reeks waartoe uw NVIDIA GPU behoort, het exacte modelnummer van uw NVIDIA GPU, het besturingssysteem waarop uw computer momenteel wordt uitgevoerd en uw voorkeurstaal met behulp van Klik op de vervolgkeuzemenu's en klik vervolgens op Zoeken starten .
De zoekopdracht retourneert de vier meest recent uitgebrachte stuurprogramma's voor uw NVIDIA GPU. Klik op een van hen (het maakt niet uit welke er is zolang degene die u selecteert, is vrijgegeven na het stuurprogramma waarmee u momenteel problemen ondervindt).
Klik op * Akkoord en download .
Download het installatieprogramma voor de driver.
Nadat het installatieprogramma voor het stuurprogramma is gedownload, start u het en volgt u de instructies op het scherm om de nieuwere versie van de stuurprogramma's van uw NVIDIA GPU te installeren. Tijdens de installatie zal het installatieprogramma het stuurprogramma verwijderen dat u eerder op uw computer had en het nieuwere stuurprogramma installeren.
Nadat de upgrade is voltooid, controleert u of het probleem is verholpen of niet.
Oplossing 3: rol terug naar een oudere versie van de stuurprogramma's van uw NVIDIA GPU
In het geval van veel computerproblemen waarbij een specifieke versie van de driver-software van een apparaat de schuld heeft, keert een van de meest aan te bevelen plays - na uiteraard de driver-software te updaten - terug naar een oudere versie van de driver-software. Het probleem met oudere versies van stuurprogramma's is dat ze, als er iets is, redelijk stabiel zijn. Als u dit probleem met Solution 2 niet hebt opgelost omdat er geen beschikbare updates voor de stuurprogramma's van uw NVIDIA GPU waren, kunt u dit probleem mogelijk oplossen door terug te keren naar een oudere, stabielere versie van de stuurprogramma's van uw NVIDIA GPU. Als u door wilt gaan en dit probleem wilt oplossen door terug te gaan naar een oudere versie van de stuurprogramma's van uw NVIDIA GPU, dan is dit wat u moet doen:
Klik met de rechtermuisknop op de knop Start Menu om het WinX-menu te starten.
Klik in het WinX-menu op Apparaatbeheer .
Dubbelklik op het gedeelte Beeldschermadapters om het uit te vouwen.
Klik met de rechtermuisknop op uw NVIDIA GPU.
Klik op Eigenschappen in het contextmenu dat verschijnt.
Navigeer naar het stuurprogramma
Klik op Roll Back Driver .
Klik op Ja .
Volg de instructies op het scherm (indien aanwezig) en Windows zal de stuurprogramma's van uw NVIDIA GPU terugdraaien naar de versie die eerder op uw computer was geïnstalleerd.
Oplossing 4: verwijder het bestand sniffer.exe
Veel gebruikers met dit probleem - met name gebruikers die lijden aan dit probleem bij het starten van Photoshop - hebben ongelooflijk veel succes gehad met het oplossen van dit probleem door een bestand met de naam sniffer.exe (of soms sniffer_gpu.exe ) uit de map te verwijderen waarin Photoshop is geïnstalleerd. Om deze oplossing te gebruiken, moet u:
Houd de Windows Logo- toets ingedrukt en druk op E om de bestandsverkenner te starten.
Navigeer naar de volgende map:
X: \ Program Files \ Adobe (of Adobe CC ) \ Adobe Photoshop CC 2015
Opmerking: X moet worden vervangen door de stationsletter die overeenkomt met de partitie van uw HDD / SSD waarop Windows is geïnstalleerd.
Zoek een bestand met de naam exe . Het bestand kan in sommige gevallen ook sniffer_gpu.exe heten .
Verplaats dit bestand naar uw bureaublad .
Start de computer opnieuw op.
Zodra je computer opstart, probeer dan Photoshop te starten. Als Photoshop met succes wordt gestart en u de KERNEL_SECURITY_CHECK_FAILURE BSOD niet ziet, verwijdert u het bestand exe of sniffer_gpu.exe van uw bureaublad .
PRO TIP: Als het probleem zich voordoet met uw computer of een laptop / notebook, kunt u proberen de Reimage Plus-software te gebruiken die de opslagplaatsen kan scannen en corrupte en ontbrekende bestanden kan vervangen. Dit werkt in de meeste gevallen, waar het probleem is ontstaan door een systeembeschadiging. U kunt Reimage Plus downloaden door hier te klikken