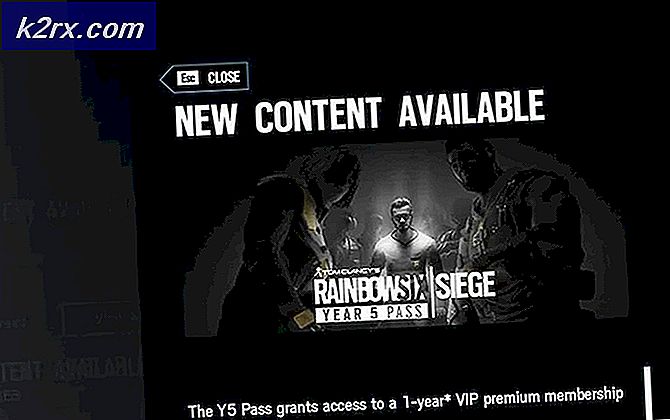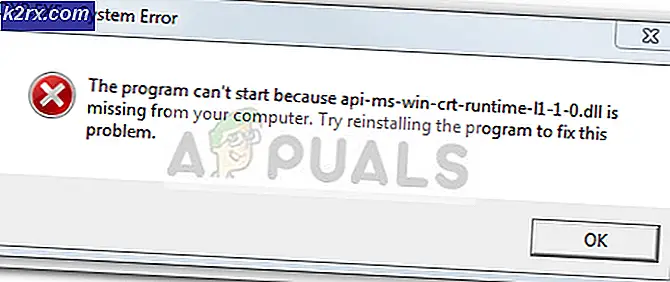Hoe te repareren dat YouTube TV niet werkt
YouTube TV is een commerciële applicatie waarmee je talloze tv-kanalen live kunt streamen via internet. Dit is een nieuwe manier van tv kijken in plaats van conventionele kabelexploitanten. Verder bevat het ook alle grote tv-kanalen zoals ESPN, Discovery, Fox, AMC, enz.
Ondanks de omvang en groei van YouTube als platform, hebben we verschillende gevallen gehad waarin de YouTube TV-applicatie niet volledig werkte. Ofwel de applicatie kon de video niet afspelen, het speelde de video af in lage kwaliteit, het kon geen specifieke kanalen streamen, het had problemen met spiegelen of het vroeg om foutmeldingen zoals Afspelen mislukt.
In deze oplossing zullen we het hebben over alle mogelijke oplossingen die beschikbaar zijn om het probleem op te lossen en ook de belangrijkste oorzaken bespreken waarom deze fout optreedt. In dit artikel hebben we de oplossingen in volgorde van complexiteit en bruikbaarheid opgesomd. Begin met de eerste oplossing en werk dienovereenkomstig naar beneden.
Wat zorgt ervoor dat YouTube TV niet werkt?
Na het analyseren van talloze gebruikersrapporten en de symptomen waarmee elke gebruiker te maken kreeg, kwamen we met een lijst met oorzaken waarom dit probleem zich op uw computer zou kunnen voordoen. Mogelijk zijn ze in uw geval niet van toepassing.
Voordat u doorgaat met de oplossingen, moet u ervoor zorgen dat er een back-up van uw accountgegevens is gemaakt en dat uw inloggegevens bij de hand moeten zijn, aangezien u mogelijk wordt gevraagd om opnieuw in te loggen op de toepassing.
Oplossing 1: uw internetverbinding controleren
Zoals je van elk ander streamingplatform mag verwachten, vereist YouTube TV ook een goede internetverbinding. Een ‘fatsoenlijke’ internetverbinding is een verbinding waarmee je statische video’s kunt streamen in normaal YouTube. Alleen als je een internetverbinding van dat niveau hebt, kun je zonder problemen streamen of keer op keer bufferen.
Controleer eerst of je internetverbinding voldoet aan de criteria voor ‘snel’. Vervolgens moet u controleren of uw router correct werkt. Als dit niet het geval is, kunt u de volgende stappen uitvoeren om het opnieuw in te stellen. Zowel de methoden voor Ethernet als Wi-Fi worden genoemd.
In het geval van wifi
- Uitschakelen uw router en tv (of computer).
- Haal de Stroomkabel van elk apparaat. Nu houd ingedrukt houd de aan/uit-knop van elk apparaat ongeveer 4 seconden ingedrukt, zodat alle energie wordt afgevoerd.
- Wacht nu 2-3 minuten voordat je alles weer aansluit. Start nu je computer opnieuw en start de YouTube TV-applicatie. Controleer of het probleem is opgelost.
In het geval van een Ethernet-verbinding
- Uitpluggen de Ethernet-draad van uw tv of computer.
Als het Ethernet is verbonden met een router, resetten de router zoals weergegeven in de eerdere oplossing.
- Schakel nu een van beide apparaten uit en wacht op 2-3 minuten.
- Sluit alles weer aan en controleer of het probleem is opgelost.
Oplossing 2: de YouTube TV-serverstatus controleren
We kwamen verschillende scenario's tegen waarin YouTube TV een slechte dag had van de serverkant. Dit is een veel voorkomend scenario en komt zo nu en dan voor (vooral op YouTube TV omdat het moeilijk te onderhouden is, zoals we eerder hebben uitgelegd).
Het enige dat u kunt doen, is het platform ongeveer 10-25 minuten verlaten en opnieuw controleren. U kunt ook naar andere forums navigeren, zoals Reddit of DownDetector, en bevestigen dat andere gebruikers ook met hetzelfde probleem worden geconfronteerd. Als dat zo is, betekent dit waarschijnlijk dat er geen probleem is van jouw kant en dat je geen andere keuze hebt dan het af te wachten. Als u alleen een probleem ondervindt, kunt u een dag of twee wachten en kijken of het wordt opgelost. Er zijn ook enkele geografische specifieke problemen.
Oplossing 3: de YouTube TV-applicatie bijwerken
Als je YouTube TV gebruikt in de applicatieversie die beschikbaar is voor verschillende platforms, is het raadzaam om de applicatie zo snel mogelijk bij te werken. YouTube TV gaat in een foutstatus of loopt zo nu en dan vast met een bug; daarom brengen YouTube-technici zo snel mogelijk een update uit. Er is een kans dat het probleem waarmee u wordt geconfronteerd wereldwijd is en dat er een update beschikbaar is als oplossing.
Opmerking: Als er een probleem optreedt, duurt het meestal ongeveer een dag voordat YouTube een update uitbrengt, dus wees geduldig.
Hieronder vindt u de methode voor het bijwerken van de YouTube-applicatie op Samsung TV. U kunt de applicatie bijwerken volgens uw specifieke platform als dit anders is.
- druk de Smart Hub toets en navigeer naar Aanbevolen. Hier kunt u naar de directory van uw applicaties navigeren.
- Navigeer nu naar de YouTube TV-applicatie en houd ingedrukt de Enter toets totdat er een submenu verschijnt.
- Zodra het submenu verschijnt, klikt u op Apps bijwerken.
- Klik nu op Selecteer alles.
- Klik nu op Update alles en wacht tot uw tv uw toepassingen heeft bijgewerkt. Nadat alle applicaties zijn bijgewerkt, start u uw tv opnieuw op en probeert u YouTube TV opnieuw te starten. Controleer of het probleem is opgelost.
Oplossing 4: Power cycling van uw tv/Chromecast/computer
We zijn verschillende gevallen tegengekomen waarbij het apparaat dat wordt gebruikt voor streaming een foutstatus heeft. Dit komt vaak voor in de elektronica en daar is niets aan de hand. Deze platforms creëren tijdelijke gegevens en gebruiken deze voor hun activiteiten. Als deze gegevens corrupt raken, heb je problemen om de YouTube-applicatie te laten werken.
In dit geval, zet het apparaat uit goed en verwijder alle draden van het. Verwijder vervolgens de batterij goed(indien van toepassing) en verwijder deze. druk de Aan/uit-knop voor 1 minuut. Nu wachten op ongeveer 2-3 minuten voordat u alles weer aansluit. Wanneer u dit doet, worden alle tijdelijke gegevens op het apparaat verwijderd en worden nieuwe gegevens gemaakt met standaardwaarden en opgeslagen op een nieuwe locatie. Hiermee wordt het probleem opgelost als er een configuratieprobleem was.
Oplossing 5: opnieuw inloggen op uw account
Een ander opvallend probleem dat we tegenkwamen, was waar het account dat in de YouTube TV-applicatie werd ingevoerd, corrupte gegevens had of de gebruikersconfiguraties in een slechte staat. Dit is een veel voorkomend probleem en je kunt dergelijke situaties ook tegenkomen in normale YouTube-applicaties.
- Klik op uw pictogram in de buurt van de rechterbovenhoek van de YouTube TV-applicatie.
- Zodra u erop klikt, verschijnt er een nieuwe vervolgkeuzelijst. Selecteer nu Afmelden.
- Nadat je bent uitgelogd, voer je Oplossing 4 uit. Navigeer nu opnieuw naar de YouTube TV-applicatie en er zal een inlogprompt zijn. Voer uw inloggegevens in en controleer of het probleem is opgelost.
Oplossing 6: het specifieke model van tv / Chromecast / Roku controleren
Een andere reden waarom YouTube TV misschien niet werkt, is als je tv of het apparaat dat je probeert te streamen verouderd is. YouTube TV heeft een aantal kritische richtlijnen over de apparaten die YouTube TV ondersteunen.
Omdat de applicatie live tv streamt via een internetverbinding, zijn er verschillende modules die door Google zelf worden gebruikt en die niet compatibel zijn met oudere versies van de apparaten. Hier, als je een ouder apparaat/tv hebt, overweeg dan om het dienovereenkomstig te wijzigen.
Als je de nieuwste tv of applicatie hebt, zorg er dan voor dat je alle applicaties bijwerkt zoals eerder uitgelegd. Als je tv verouderd is, overweeg dan om Chromecast of Roku te gebruiken als alternatief voor het streamen van YouTube TV. Nadat je er absoluut zeker van bent dat er geen probleem is met je apparaat, ga je gang.
Oplossing 7: wachten tot lange opnamen toegankelijk worden
Lange YouTube-opnames duren enige tijd voordat ze toegankelijk zijn voor gebruikers om te streamen of te bekijken. Dit komt doordat die opnamen door YouTube moeten worden verwerkt en zo moeten worden opgeslagen dat je ze later weer kunt raadplegen. Normaal gesproken zijn korte opnames (alles onder de 4 uur) goed en geen probleem.
Langere opnames hebben echter de neiging om verschillende problemen te veroorzaken. Ofwel spelen ze helemaal niet, of een deel van hen speelt terwijl sommige gewoon weigeren. Om dit probleem te omzeilen, kunt u: wacht de kwestie uit. Normaal gesproken konden de video's na een dag of twee zonder problemen worden afgespeeld.
Oplossing 8: een alternatief gebruiken wanneer een specifiek kanaal niet werkt
Bij het onderzoeken en verzamelen van gebruikersreacties kwamen we een situatie tegen waarin specifieke kanalen niet konden streamen op YouTube TV. Dit was een veel voorkomend probleem en kwam voor bij grote zenders zoals ESPN. Dit probleem is officieel erkend door YouTube TV zelf via officiële kanalen.
Volgens YouTube was het het probleem 'aan het onderzoeken', maar bood het ook een oplossing, zodat je ondertussen je shows niet mist. Je zou kunnen downloaden de applicatie van het specifieke kanaal (indien aanwezig) en log in op het kanaal met je YouTube TV-inloggegevens. Hier kun je de show tijdelijk bekijken totdat deze aan de achterkant wordt gerepareerd door YouTube TV-technici.
Oplossing 9: uw YouTube TV-hostapparaat bijwerken
Een ander scenario waarmee veel gebruikers worden geconfronteerd, is dat hun hostapparaat (bijvoorbeeld Chromecast, Roku, enz.) YouTube TV niet kan streamen. Als het probleem niet aan het einde van YouTube ligt, geeft het een officiële verklaring af dat het hostapparaat (bijvoorbeeld Roku) op de hoogte is van de storing en aan een oplossing werkt.
Hier moet je kijk uit voor updates. De hostapparaten brengen meestal een kleine update uit die de bugs verhelpt. Hier hebben we uiteengezet hoe u Samsung TV via internet kunt updaten. Als je een ander apparaat hebt, kun je de stappen daar uitvoeren volgens de architectuur.
- Klik op de Instellingen pictogram dat wordt weergegeven met een tandwielpictogram.
- Klik nu op Ondersteuning (weergegeven met een vraagteken) en selecteer Software-update.
- Nu kunt u ofwel: Auto update dus alle updates worden geïnstalleerd op het moment dat ze worden uitgebracht of klik gewoon op Update nu.
Nadat de update is geïnstalleerd, moet je je hostapparaat opnieuw opstarten en opnieuw proberen toegang te krijgen tot YouTube TV. Controleer of het probleem is opgelost.
Als u Roku gebruikt, volgt u de onderstaande stappen om uw software bij te werken:
- Navigeer naar het hoofdmenu en selecteer Instellingen.
- Eenmaal in Instellingen, navigeer naar de suboptie van Systeem > Systeemupdate.
- Klik nu op de knop van Check nu. Roku zal nu communiceren met de updateservers en alle updates dienovereenkomstig naar uw computer downloaden.
Nadat de update is geïnstalleerd, start u uw apparaat opnieuw op en probeert u YouTube TV te openen. Controleer of het probleem is opgelost.