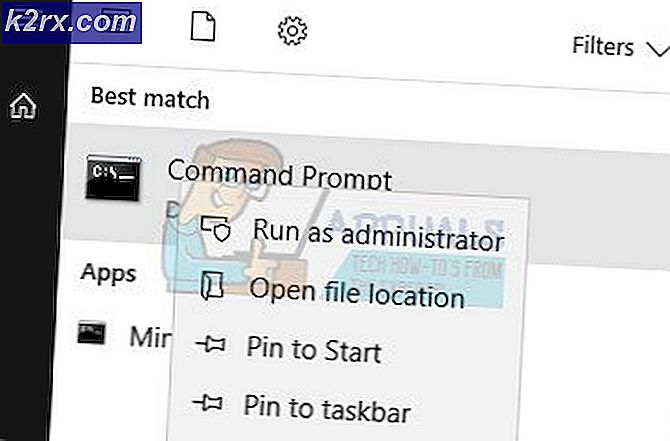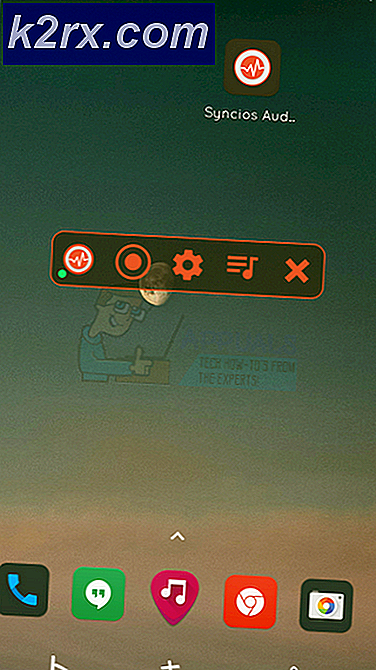Hoe te repareren dat OBS geen gameaudiofout vastlegt op Windows?
OBS is een gratis te gebruiken open-source tool die wordt gebruikt voor schermopname en live streaming. Het is momenteel beschikbaar voor Windows, macOS en Linux. Het is een populaire keuze van meer ervaren gebruikers, omdat er veel verschillende dingen zijn die u in de software kunt aanpassen.
Veel gebruikers hebben echter gemeld dat ze geen in-game audio kunnen vastleggen met OBS. Het kan je microfoon met succes oppikken, maar in-game audio ontbreekt gewoon in de video of de livestream. Gelukkig zijn er nogal wat verschillende dingen die u kunt proberen om het probleem op te lossen. We hebben verschillende methoden verzameld die andere gebruikers hebben geholpen, dus zorg ervoor dat je ze hieronder bekijkt!
Wat zorgt ervoor dat OBS game-audio niet kan vastleggen op Windows?
De hoofdoorzaken van dit probleem zijn vaak moeilijk te achterhalen en vaak vrij onverwacht. Toch zijn we erin geslaagd om er een shortlist van te maken die je kunt bekijken! Het maakt uw probleemoplossingsproces sneller en gemakkelijker.
Oplossing 1: pas bepaalde geluidsinstellingen aan
Sommige van uw geluidsinstellingen zijn misschien gewoon niet ingesteld om OBS correct te gebruiken. In de onderstaande reeks stappen zullen we deze instellingen doorlopen, dus zorg ervoor dat je de instructies goed volgt en dat je audio in een mum van tijd is ingesteld! Veel succes met het oplossen van het probleem.
- Open Geluid instellingen op uw computer door met de rechtermuisknop op het volume pictogram in het systeemvak (rechterdeel van uw taakbalk of de linkerbenedenhoek van uw scherm) en kies Klinkt uit het menu dat zal verschijnen.
- U kunt ook de Windows-toets + R toetsencombinatie om het Rennen Typ 'control.exe”In het tekstvak Openen en klik op OK om het Controlepaneel. U kunt er ook naar zoeken in het Start menu.
- Navigeer naar het Afspelen tabblad binnen Geluidsinstellingen, zoek het Sprekers Dit apparaat moet worden ingesteld als het standaardapparaat. Klik met de linkermuisknop op het item en klik op het Standaard instellen knop onderaan het venster.
- Ga daarna naar het Opnemen tabblad en controleer op het Stereomix Als je het niet kunt zien, klik dan met de rechtermuisknop ergens in het venster en vink de opties naast aan Toon uitgeschakelde apparaten en Toon losgekoppelde apparaten. Als je het nog steeds niet kunt zien, probeer het dan Herstel ontbrekende stereomix.
- Klik met de linkermuisknop op het item op het tabblad Opname van Geluidsinstellingen en klik op het Eigendommen knoop onderaan. Onder de Apparaatgebruik menu, kies voor Gebruik dit apparaat (inschakelen).
- Navigeer naar het Luister tab en vink het vakje naast het Luister naar dit apparaat Onder de Afspelen via dit apparaat, kies het apparaat waarvoor u het geluid wilt laten horen. Het kunnen uw luidsprekers of uw headset zijn.
- Ga daarna naar het Geavanceerd tabblad en vink het Exclusieve modus Verwijder het vinkje uit het selectievakje naast het Apps toestaan exclusieve controle over dit apparaat te krijgen keuze.
- Klik OK en OK nogmaals om alle wijzigingen te bevestigen en terug te gaan naar OBS om te zien of het het spelgeluid goed kan oppikken!
Oplossing 2: verwijder Nahimic
Veel gebruikers hebben gemeld dat Nahimic niet goed samenwerkt met OBS. Nahimic is een audiobeheerder en het is niet bepaald een app die u op uw computer moet hebben. Er zijn ook veel alternatieven. Het komt allemaal neer op welke app u het liefst op uw computer bewaart. Bekijk onze onderstaande stappen om Nahimic van uw computer te verwijderen!
Windows 10:
- Open Windows 10 Instellingen. U kunt ze op verschillende manieren openen. U kunt de Windows-toets + I sleutel combinatie. Een alternatief is om op het Start menu knop gevolgd door de Kogge pictogram in de linkerbenedenhoek van het Start-menu.
- Ten slotte kunt u eenvoudig zoeken naar "Instellingen”En klik met de linkermuisknop op het eerste beschikbare resultaat.
- Eenmaal binnen klik je op het Apps sectie om het te openen. Een lijst met alle geïnstalleerde programma's op uw computer wordt geopend. Scroll tot je bij bent Nahimic, klik met de linkermuisknop op het item in de lijst en klik op het Verwijderen knop die zal verschijnen. Volg de instructies die op het scherm verschijnen om door te gaan met het proces.
Andere versies van Windows:
- Open de Controlepaneel door ernaar te zoeken in het menu Start. Typ gewoon 'Controlepaneel" met de Start menu U kunt het ook uitvoeren met behulp van de Windows-toets + R toetsencombinatie, typ 'control.exe”En te klikken op het OK knop in de Rennen dialoog venster.
- Klik op de Bekijk door optie en zet deze op Categorie. Het bevindt zich in de rechterbovenhoek van het scherm. Klik op de Een programma verwijderen knop onder de Programma's
- Een lijst met alle geïnstalleerde programma's op uw computer zou moeten verschijnen. Scrol totdat u het Nahimic-item in de lijst bereikt, klik er met de rechtermuisknop op en kies Verwijderen uit het contextmenu dat zal verschijnen.
- Volg de instructies op het scherm om door te gaan met het verwijderen en controleer of het OBS-probleem niet meer op uw computer verschijnt!
Oplossing 3: configureer verbeteringen voor uw luidspreker
Hoewel je misschien dacht dat dit probleem niets te maken heeft met je luidsprekers, hebben veel gebruikers geprofiteerd van een oplossing die zich richt op uitgeschakelde verbeteringen in de eigenschappen van je luidsprekers. Het lijkt misschien een rare manier om dit probleem op te lossen, maar je hebt niets te verliezen en het kan je helpen zoals bij veel andere gebruikers! Volg onderstaande stappen!
- Open Geluid instellingen op uw computer door met de rechtermuisknop op het volumepictogram in het systeemvak (rechts in je taakbalk of in de linker benedenhoek van je scherm) en kies Klinkt uit het menu dat zal verschijnen.
- U kunt ook de Windows Key + R-toetsencombinatie om het Rennen Typ 'control.exe”In het tekstvak Openen en klik op OK om het Configuratiescherm te openen. U kunt er ook naar zoeken in het Start menu.
- Navigeer naar het Afspelen tabblad binnen Geluidsinstellingen, zoek het Sprekers Klik met de rechtermuisknop op uw luidsprekers en kies Eigendommen uit het contextmenu dat zal verschijnen.
- Eenmaal binnen Speakers Properties, navigeer je naar het Verbeteringen Zorg ervoor dat u in de lijst met beschikbare verbeteringen de vakjes naast aanvinkt Basversterking, Virtual surround, en Loudness-egalisatie.
- Klik op de OK knop en OK nogmaals om alle aangebrachte wijzigingen te bevestigen. Open OBS opnieuw en controleer of het nu game-audio kan oppikken tijdens livestreaming of opname!
Oplossing 4: wijzig het desktopaudioapparaat
Als u tegelijkertijd meerdere audioapparaten op uw computer gebruikt, kunt u in de problemen komen omdat OBS niet weet welk van deze apparaten u wilt gebruiken. Daarom is het belangrijk om ze correct te selecteren in de instellingen van de app. Volg de onderstaande instructies om het standaard Desktop-audioapparaat te wijzigen!
- Open OBS door te dubbelklikken op het pictogram op het Bureaublad. Als er geen dergelijk pictogram is, klikt u op het Start menu knop of tik gewoon op de Windows-sleutel typ OBS op je toetsenbord en klik met de linkermuisknop op het eerste beschikbare resultaat.
- Klik op de Instellingen knop beschikbaar in de rechter benedenhoek. Eenmaal in het instellingenvenster navigeert u naar het Audio tab in het navigatiemenu aan de linkerkant.
- Klik op het vervolgkeuzemenu bij het Desktop-audioapparaat entry en zet deze op Standaard. Als het al op de standaard is ingesteld, zorg er dan voor dat u het instelt op het andere apparaat dat in het menu wordt weergegeven. Pas de wijzigingen toe en controleer of het probleem met het vastleggen van game-audio is opgelost in OBS!
Oplossing 5: de juiste audiotrack controleren
Een andere instelling die gebruikers moeten controleren, is of de juiste audiotrack wordt ingesteld in de OBS-applicatie. Met audiotracks hebben gebruikers toegang tot welke audio in de software wordt ingevoerd. Als een onjuiste track is ingesteld in OBS, kunt u het spelgeluid niet opnemen tijdens het opnemen. In deze oplossing navigeren we naar de optie Audiotracks in de instellingen en wijzigen we de relevante opties.
- Klik opBestandenen selecteer vervolgensInstellingen / uitvoer.
- Klik nu op hetOpnementabblad en kijk welke audiotrack is geselecteerd. Selecteer de juiste, sla de wijzigingen op en sluit af.
- Start uw computer opnieuw op en kijk of dit het probleem heeft verholpen.
Oplossing 6: de volumemixer controleren
Volumemixer is een functie in het Windows-besturingssysteem waarmee u kunt kiezen hoeveel volume van elke toepassing of systeem moet worden uitgevoerd (vooral als er meerdere apparaten zijn die geluid uitvoeren). Hier moet je ervoor zorgen OBSis om welke reden dan ook niet gedempt.
- Klik met de rechtermuisknop op hetGeluidpictogram aanwezig in uw taakbalk en selecteerOpen de volumemixer.
- Zorg er nu voor dat de configuraties correct zijn.
- Start na het aanbrengen van wijzigingen OBS en het spel opnieuw en kijk of het probleem is opgelost.
Oplossing 7: GX uitschakelen in Xonar-geluidskaarten
Xonar-geluidskaarten hebben een optie voor GX-modus. Hierdoor kunnen gebruikers EAX-ondersteuning inschakelen bij het spelen van games. EAX staat ook bekend als Environmental Audio Extensions en alleen specifieke games zijn gekalibreerd om ermee te werken. We kwamen echter gevallen tegen waarin de GX-modus het OBS-opnameprogramma verstoorde.Uitschakelende GX-modus, zet uw computer aan en uit en controleer of het probleem is opgelost.
Oplossing 8: audioapparaat toevoegen
Er zijn ook gevallen waarin het audioapparaat zelf niet aan OBS wordt toegevoegd. Een audioapparaat is een apparaat waarvan wordt aangenomen dat het uitvoer naar elke software of elk besturingssysteem mogelijk maakt. Als het audioapparaat zelf niet is toegevoegd, kunt u niets opnemen.
Zorg ervoor dat u naar hetAudioopties in uw instelling en voeg het relevante audioapparaat toe van. Het kan zijnBureaubladofVenster Audio. Nadat u de juiste audio hebt toegevoegd, zet u uw computer uit en weer aan en controleert u opnieuw of het opnameprobleem is opgelost.