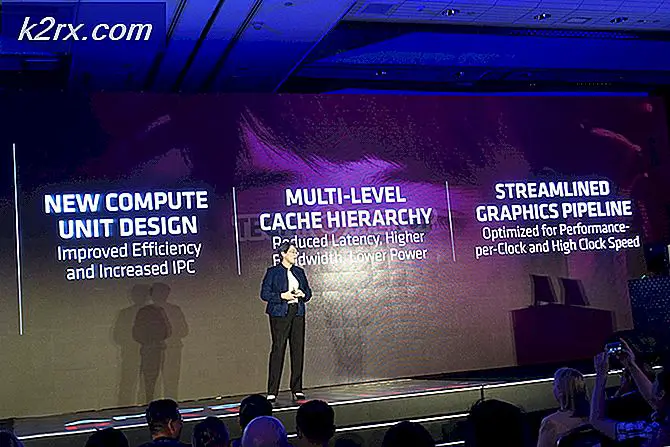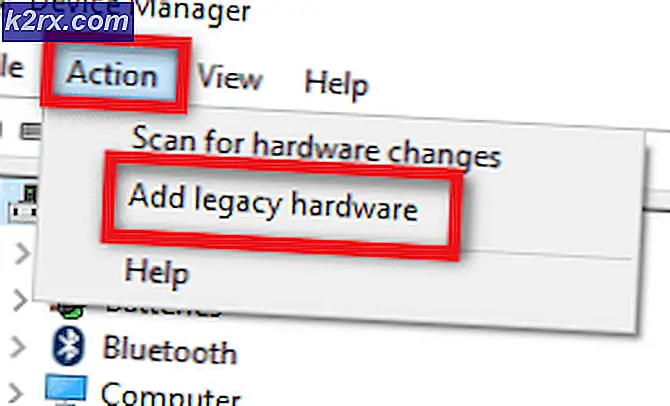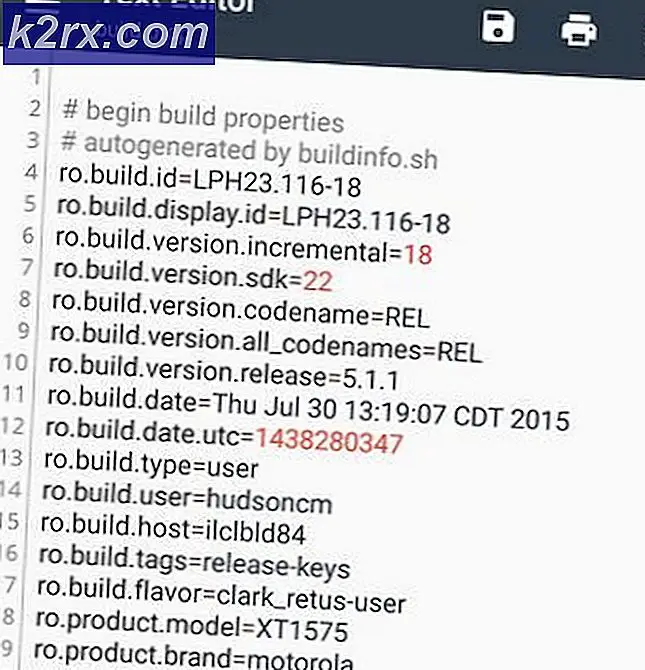Hoe u de microfoonversterkingsoptie in Windows 10 kunt krijgen
Sommige gebruikers hebben geklaagd dat ze de Microfoon boost optie van hun Eigenschappen microfoon menu. Hoewel deze optie beschikbaar is sinds Windows 7, melden verschillende Windows 10-gebruikers dat ze er geen kunnen vinden Microfoon boost schuifregelaar in de Niveaus tabblad van Eigenschappen microfoon. Andere getroffen gebruikers melden dat naast de Microphone Boost-schuifregelaar, ook het hele tabblad Verbeteringen ontbreekt.
Wat is de Microphone Boost-functie?
Sinds Windows 7 bevat Windows een zeer handige functie genaamd Microfoon boost. Met deze functie kunt u de microfoonniveaus verhogen terwijl u voice-over-IP-services zoals Skype, Discord gebruikt. enz. Microfoonversterking is een Windows-instelling die het volume verhoogt om de audiokwaliteit te herstellen.
Dus als je denkt dat je microfoonniveau soms te laag is, kun je de Microsoft Boost-functie gebruiken om het microfoonvolume onder Windows 10 te verhogen. Maar dit is alleen beschikbaar als je deze optie hebt ontgrendeld. Als dit niet het geval is, moet u het probleem oplossen met de onderstaande methoden.
Wat zorgt ervoor dat de optie Microphone Boost uit Windows 10 verdwijnt?
We hebben dit specifieke probleem onderzocht door te kijken naar verschillende gebruikersrapporten en de reparatiestrategieën die ze hebben toegepast om de optie Microfoonversterking terug te krijgen. Het blijkt dat dit probleem bijna altijd wordt veroorzaakt door een stuurprogrammaprobleem.
Het blijkt dat er verschillende veelvoorkomende scenario's zijn waardoor de optie Microfoonversterking niet beschikbaar is in Windows 10:
Als je moeite hebt om dit specifieke probleem op te lossen, hebben we een paar methoden voor probleemoplossing waarmee je de microfoonversterkingsoptie terug kunt brengen in het venster Niveaus. Hieronder vindt u een verzameling methoden die andere gebruikers in een vergelijkbare situatie met succes hebben gebruikt om het probleem op te lossen.
Voor de beste resultaten volgt u de methoden in de volgorde waarin ze worden gepresenteerd. Een van de mogelijke oplossingen hieronder zal het probleem in uw specifieke scenario ongetwijfeld oplossen.
Methode 1: De probleemoplosser voor opname-audio uitvoeren
Als uw microfoonstuurprogramma's niet correct zijn of als bepaalde instellingen ervoor zorgen dat Windows uw microfoonniveaus niet kan regelen, kunt u het probleem mogelijk automatisch oplossen door de ingebouwde probleemoplosser voor audio opnemen uit te voeren. Dit hulpprogramma past automatisch een verzameling reparatiestrategieën toe die het probleem mogelijk automatisch oplossen.
Hier is een korte handleiding voor het uitvoeren van de probleemoplosser voor het opnemen van audio:
- druk op Windows-toets + R om een dialoogvenster Uitvoeren te openen. Typ vervolgens 'ms-instellingen:problemen oplossen” om het tabblad voor probleemoplossing van de of te openen Instellingen app.
- Binnen in de Problemen oplossen tabblad, scrol omlaag naar de Andere problemen zoeken en oplossen tabblad en klik op Audio opnemen. Klik vervolgens op Voer de probleemoplosser uit.
- Wacht tot de eerste analysepagina voorbij is en selecteer vervolgens de Microfoon waar je problemen mee hebt en hit De volgende.
- Wacht tot het onderzoek is voltooid en klik vervolgens op Pas deze oplossing toe als er een haalbare reparatiestrategie wordt gevonden.
- Zodra de procedure is voltooid, start u uw computer opnieuw op en kijkt u of het probleem is opgelost zodra de volgende keer opstarten is voltooid.
Methode 2: De poort wijzigen die wordt gebruikt om de microfoon aan te sluiten
Een verkeerd geconfigureerde microfoonpoort kan deze optie ook niet beschikbaar maken. Het blijkt dat deze optie in uw geval mogelijk niet beschikbaar is totdat u de wijziging op een andere poort aanbrengt.
Verschillende getroffen gebruikers hebben gemeld dat de optie Microfoonversterking begon te verschijnen op het tabblad Niveaus nadat ze de microfoon fysiek van de aangesloten poort hadden losgekoppeld en op een andere hadden aangesloten.
Als u vervolgens een Realtek-stuurprogramma gebruikt, krijgt u een prompt waarin u wordt gevraagd het apparaat te identificeren dat is aangesloten. Vink in dit geval het vakje aan dat is gekoppeld aan Microfoon ingang en raak OK om de wijzigingen op te slaan.
Als deze methode niet van toepassing was of u niet toestond dat u de microfoonoptie-boost terugkrijgt, gaat u naar de volgende methode hieronder.
Methode 3: Alle Windows- en geluidsstuurprogramma's bijwerken
Verschillende gebruikers hebben gemeld dat het probleem was opgelost nadat ze elke lopende Windows-update hadden geïnstalleerd en vervolgens hadden gebruikt Apparaat beheerder om het microfoonstuurprogramma bij te werken. Houd er rekening mee dat u het probleem mogelijk kunt oplossen nadat u alle wachtende updates hebt geïnstalleerd als u een wachtende update voor uw opnameapparaten heeft.
Hier is een korte handleiding over het installeren van alle lopende Windows-updates en het bijwerken van de geluidsstuurprogramma's:
- druk op Windows-toets + R om een dialoogvenster Uitvoeren te openen. Typ vervolgens 'ms-instellingen:windowsupdate” en druk op Enter om de te openen Windows Update tabblad van de Update & beveiliging instellingenmenu.
- Klik in het Windows Update-scherm op Controleer op updatesen volg de aanwijzingen op het scherm om elke Windows-update die in behandeling is, te installeren. Als u wordt gevraagd om opnieuw op te starten voordat elke installatie is voltooid, doe dit dan en zorg ervoor dat u terugkeert naar dit menu zodra de volgende keer opstarten is voltooid om ervoor te zorgen dat elke update is geïnstalleerd.
- Als de optie Microfoonniveaus nog steeds niet aanwezig is, gaat u verder met de onderstaande stappen om het microfoonstuurprogramma bij te werken.
- druk op Windows-toets + R openen van een Rennen dialoog venster. Typ in het vak Uitvoeren "devmgmt.msc” en druk op Enter openstellen Apparaat beheerder.
- Vouw in Apparaatbeheer het vervolgkeuzemenu uit dat is gekoppeld aan Audio-ingangen en -uitgangen. Klik vervolgens met de rechtermuisknop op uw microfoonapparaat en kies Eigendommen.
- In het scherm Eigenschappen van uw Microfoon, ga naar de Bestuurder tabblad en klik op Stuurprogramma bijwerken.
- Klik in het volgende scherm op Automatisch zoeken naar bijgewerkte stuurprogrammasoftware.
Opmerking: Om deze stap goed te laten werken, heb je een stabiele internetverbinding nodig.Opmerking: Als u een speciale geluidskaart gebruikt, raden we u aan de nieuwste stuurprogrammaversie te downloaden en te installeren vanaf de website van uw fabrikant.
- Als er een nieuwe driverversie wordt gevonden, volgt u de aanwijzingen op het scherm om deze op uw computer te installeren. Zodra het proces is voltooid, start u uw computer opnieuw op en kijkt u of de fout is opgelost.
Als je deze methode hebt gevolgd en de optie Microfoonversterking nog steeds niet beschikbaar is in het gedeelte Niveaus, ga je naar de volgende methode hieronder.
Methode 4: Een PCI-geluidskaart kopen
Als je alle andere bovenstaande methoden tevergeefs hebt gevolgd, is het zeer waarschijnlijk dat je moet investeren in een nieuwe PCI-geluidskaart om de mogelijkheid te krijgen om je microfoonniveaus te verhogen.
Of u de optie Microfoonversterking op het tabblad Niveaus hebt, wordt bepaald door het stuurprogramma van uw geluidskaart. Windows 10 kan nu onderscheid maken tussen geluidsdrivers en bepaalde opties uitsluiten als niet aan de vereisten wordt voldaan. De meeste nieuwere geïntegreerde geluidskaarten hebben deze optie, maar niet allemaal.
Als je de middelen hebt om dit te doen, is de snelste manier om dit probleem op te lossen, te investeren in een PCI-geluidskaart. Ze bevatten allemaal propriëtaire software of ontgrendelen de optie Microfoonversterking in het Windows-menu, zodat u uw microfoon naar een hoger volume kunt versterken.
Hoe het microfoonvolume in Windows te verhogen
Als je de bovenstaande reparatiemethoden in volgorde hebt gevolgd, gaan we ervan uit dat een van hen de optie Microfoonversterking opnieuw heeft ingeschakeld in het paneel Niveaus. Als dit scenario van toepassing is, hebben we een handleiding gemaakt waarmee u de Microfoon boost niveau.
Dit is wat u moet doen:
- druk op Windows-toets + R openen van een Rennen dialoog venster. Typ vervolgens 'mmsys.cpl” en druk op Enter om de te openen Geluid venster.
- Binnen in de Geluid tabblad, klik op de Opnemen tabblad, selecteer de microfoon waarvan u het volume wilt verhogen en kies Eigendommen.
- Binnen in de Eigenschappen microfoon scherm, ga naar het Niveaus tabblad en je zou in staat moeten zijn om de Microfoon boost schuifregelaar zoals u wilt.