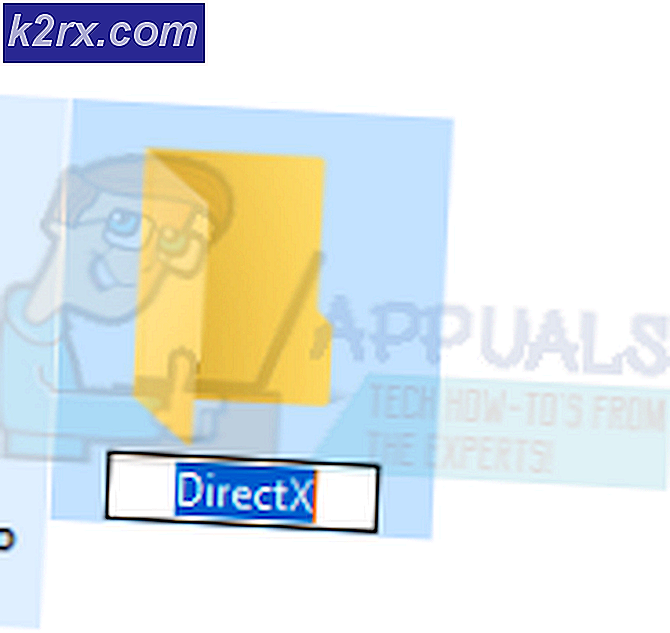Hoe Amazon Echo ‘7-3-0-0-1-fout’ te repareren
Sommige Amazon Echo-gebruikers melden dat ze het 7.3.0.0.1 foutcode wanneer ze proberen hun Amazon Echo- of Amazon Echo Dot-apparaat aan te sluiten op hun thuisrouter. Dit probleem treedt naar verluidt op bij een breed scala aan besturingssystemen, variërend van Windows 10 tot de nieuwste versie van macOS.
Na grondig onderzoek van dit probleem, blijkt dat er verschillende onderliggende oorzaken zijn die deze specifieke foutcode kunnen veroorzaken. Hier is de volledige lijst met mogelijke boosdoeners:
Nu u alle mogelijke boosdoeners kent die dit probleem kunnen veroorzaken, volgt hier een lijst met methoden die andere getroffen gebruikers met succes hebben gebruikt om dit probleem op te lossen:
Methode 1: Smart Network Switch uitschakelen (indien van toepassing)
Een van de meest voorkomende gevallen die dit probleem veroorzaken, is netwerkcongestie die mogelijk wordt gemaakt door een Android-functie genaamd Slimme netwerkschakelaar.
Smart Network Switch is een Android-functie waarmee uw mobiele apparaat kan overschakelen van een onstabiel Wi-Fi-netwerk naar mobiele data. Dit klinkt in theorie goed, maar veel IoT-apparaten ondervinden problemen wanneer deze functie is ingeschakeld op het Android-apparaat dat ze gebruiken voor de Alexa-app.
Opmerking: Dit is nog waarschijnlijker als u de Agressief slim netwerk Schakelversie ingeschakeld op uw apparaat - Hierdoor kan uw apparaat overschakelen naar mobiele data, zelfs als uw netwerk maar een klein beetje onstabiel is. Dit zorgt voor veel problemen met data-abonnementen van tier 2 ISP's.
Als dit scenario van toepassing is, kunt u het probleem oplossen door het Smart Network effectief uit te schakelen vanaf uw Android-apparaat. Om het u gemakkelijker te maken, hebben we een reeks instructies samengesteld die u door het hele proces van Smart Network Switch uitschakelen:
Belangrijk: Vanwege de sterk gefragmenteerde aard van Android, kunnen de schermen die u te zien krijgt, afwijken van de onderstaande voorbeelden. Als de onderstaande instructies u niet helpen Smart Network Switch uit te schakelen, zoek dan online naar specifieke instructies om dit te doen volgens uw aangepaste ROM.
- Pak eerst het apparaat op met de Alexa-app die als je centrale bediening dient.
- Klik vervolgens in het hoofdmenu van uw Android-apparaat op Instellingen uit de lijst met beschikbare opties.
- Binnen in de Instellingen menu van uw Android-apparaat, klik op het Verbindingen item uit de lijst met beschikbare opties.
- Als je eenmaal binnen bent Verbindingen tabblad, tik op Wifi,tik vervolgens op de Geavanceerd menu vanaf het volgende scherm.
- Als je eenmaal binnen bent Geavanceerd menu, tik op Slimme netwerkschakelaar en schakel de schakelaar uit het volgende menu uit, zodat de functie ALTIJD uitgeschakeld is.
Opmerking: Het menu Geavanceerd is mogelijk verborgen achter een actieknop bij sommige aangepaste ROM's.
- Wanneer u om bevestiging wordt gevraagd, doet u dit en probeert u vervolgens opnieuw verbinding te maken met het Alexa Echo-apparaat en kijkt u of het probleem nu is verholpen.
Voor het geval je nog steeds met hetzelfde te maken hebt 7.3.0.0.1 foutcode,ga naar de volgende mogelijke oplossing hieronder.
Methode 2: uw router opnieuw opstarten of resetten
Volgens veel betrokkenen die dit probleem tegenkwamen, kunt u ook verwachten dat u het 7.3.0.0.1 foutcodemet Amazon Echo-apparaten in situaties waarin u daadwerkelijk te maken heeft met een netwerkcongres. In dergelijke situaties kunt u hopen het probleem op te lossen door de belasting van uw netwerk te verminderen en het netwerk te dwingen te vernieuwen.
Opmerking: In ernstigere omstandigheden moet u het netwerk mogelijk volledig opnieuw instellen om het probleem op te lossen.
Als u dit nog niet heeft geprobeerd, kunt u het beste beginnen door het netwerk eenvoudig opnieuw op te starten. TCP- en IP-gegevens die momenteel zijn toegewezen aan uw apparaten. Hiermee worden de meeste netwerkinconsistenties opgelost waardoor u mogelijk geen verbinding tot stand kunt brengen met het Amazon Echo-apparaat.
Om het netwerk op uw router eenvoudig opnieuw op te starten, houdt u de speciale aan / uit-knop eenmaal ingedrukt om deze uit te schakelen en wacht u vervolgens een minuut voordat u deze weer inschakelt. Terwijl u wacht, raden we u aan om de stroomkabel fysiek los te koppelen van het apparaat, zodat de stroomcondensatoren voldoende tijd hebben om zichzelf te ontladen.
Zodra de bewerking eindelijk is voltooid, probeert u opnieuw verbinding te maken met het Amazon Echo-apparaat en kijkt u of u dezelfde foutcode te zien krijgt.
Als hetzelfde probleem zich nog steeds voordoet, moet u doorgaan met een routerreset.
Maar voordat u deze bewerking start, is het belangrijk om te begrijpen dat deze procedure uiteindelijk elke aangepaste instelling die uw router momenteel opslaat, opnieuw instelt. Een reset is het equivalent van het terugzetten van uw routerinstellingen naar de fabrieksinstellingen. Maar bovenop dit, zal het ook de TCP- en IP-temp-gegevens wissen die mogelijk verantwoordelijk zijn voor de netwerkcongestie.
Om een routerreset uit te voeren, heb je waarschijnlijk een scherp voorwerp (kleine schroevendraaier, tandenstoker of naald) nodig om de resetknop ingedrukt te houden die zich doorgaans aan de achterkant van de router bevindt. Deze knop is doorgaans ingebouwd om per ongeluk indrukken te voorkomen, dus verwacht niet dat u erop kunt drukken met alleen uw vinger.
Nadat de resetprocedure is voltooid, wacht u tot de internettoegang is hersteld voordat u opnieuw probeert verbinding te maken met uw Amazon Echo-apparaat.
Als hetzelfde probleem zich nog steeds voordoet, gaat u naar de volgende mogelijke oplossing hieronder.
Methode 3: Het beveiligingstype van de router wijzigen in alleen WPA of WPA 2
Volgens veel gebruikers die dit probleem ondervinden, kunt u ook verwachten dat u het 7.3.0.0.1 foutmet Amazon Echo-apparaten in situaties waarin uw router is geconfigureerd om zowel WPA + WPA2 als beveiligingsprotocollen te gebruiken. Dit verbreedt het bereik van ondersteunde apparaten, maar veroorzaakt ook problemen met veel IoT-apparaten zoals deze.
Gelukkig kunt u het probleem eenvoudig oplossen door uw routerinstellingen te openen en de standaard routerbeveiliging aan te passen, zodat deze alleen WPA of WPA2 gebruikt, niet beide.
Opmerking: Het wordt ook aanbevolen om het versleutelingstype in te stellen op AES als uw route dit ondersteunt.
Als u stapsgewijze instructies zoekt om toegang te krijgen tot uw router en deze wijziging door te voeren, volgt u de onderstaande instructies:
- druk op Windows-toets + R om een Rennen dialoog venster. Typ vervolgens ‘cmd‘In het tekstvak en druk op Ctrl + Shift + Enter om een verhoogde opdrachtprompt te openen. Wanneer u daarom wordt gevraagd door de UAC (gebruikersaccountbeheer) prompt, klik Ja om beheerderstoegang te verlenen.
Opmerking: Als je het adres van je router al weet, sla dan de eerste 3 stappen over en ga direct naar stap 4.
- Zodra u zich in de verhoogde opdrachtprompt bevindt, typt u de volgende opdracht en drukt u op Enter om een overzicht van uw huidige netwerk te krijgen:
ipconfig
- Zodra de resultaten zijn gegenereerd, scrolt u omlaag naar het gedeelte waar het netwerk wordt weergegeven waarmee u momenteel bent verbonden (bedraad of draadloos) en kopieert u de Standaardgateway adres naar uw klembord.
- Zodra u het adres van uw router heeft, opent u uw standaardbrowser en plakt u het adres rechtstreeks in de navigatiebalk en drukt u op Enter om het inlogscherm te openen.
- Voer op het inlogscherm de inloggegevens in die u eerder hebt ingesteld of probeer de standaardinstellingen die de meeste fabrikanten als standaardwaarden gebruiken - beheerder net zo gebruikersnaam en 1234 net zowachtwoord.
Opmerking:Als u zich niet kunt aanmelden met de standaardreferenties en u geen aangepaste equivalenten heeft vastgesteld, zoekt u online naar de generieke equivalenten volgens de fabrikant van uw router. - Nadat u zich met succes hebt aangemeld bij uw routerinstellingen, zoekt u naar de Gevorderd (Expert) instellingenmenu.
Opmerking: De exacte namen, locaties en de schermen die u ziet, verschillen van fabrikant tot fabrikant.
- Zodra u zich in het menu Geavanceerde instellingen bevindt, opent u het Draadloze tabblad en zoek naar het Instellingen menu.
- Nadat u het instellingenmenu hebt gevonden en geopend, wijzigt u de standaardbeveiligingsmethode van WPA / WPA2 naar een van beide WPA of WPA2.
- Voordat u de wijzigingen opslaat die u zojuist heeft uitgevoerd, moet u ervoor zorgen dat de standaardversleutelingsoptie is ingesteld op AES.
- Nadat de wijzigingen zijn aangebracht, start u uw router opnieuw op en kijkt u of het probleem nu is verholpen wanneer u probeert uw Amazon Echo-apparaat in te stellen.
Als dit probleem zich nog steeds voordoet, gaat u naar de volgende mogelijke oplossing hieronder.
Methode 4: uw Bluetooth-stuurprogramma bijwerken (indien van toepassing)
Als je het 7.3.0.0.1 foutterwijl u probeert uw Amazon Echo-apparaat via Bluetooth met een Windows-computer te verbinden, moet u ook rekening houden met het feit dat u mogelijk te maken hebt met een probleem dat wordt veroorzaakt door uw Bluetooth-stuurprogramma.
Verschillende getroffen gebruikers die met dezelfde problemen te maken hadden, hebben bevestigd dat het probleem eindelijk is opgelost nadat ze Apparaatbeheer hebben gebruikt om hun Bluetooth-stuurprogramma bij te werken naar de nieuwste beschikbare versie.
Als dit scenario van toepassing lijkt en u heeft nog niet geprobeerd ons Bluetooth-stuurprogramma bij te werken, volgt u de onderstaande instructies om te zien hoe u dit moet doen:
- Open een Rennen dialoogvenster door op te drukken Windows-toets + R. Typ in het tekstvak devmgmt.msc ' en druk op Enter open te stellen Apparaat beheerder.
- Binnen Apparaat beheerder, scrol omlaag door de lijst met apparaattypen en vouw het vervolgkeuzemenu uit dat is gekoppeld aan Bluetooth.
- Eenmaal binnen, zoek het Bluetooth stuurprogramma dat uw computer gebruikt, klik er met de rechtermuisknop op en kies Update stuurprogramma vanuit het contextmenu dat zojuist is verschenen.
- Zodra u bij het volgende scherm komt, klikt u op Automatisch zoeken naar bijgewerkte stuurprogrammasoftwareuit de lijst met beschikbare opties en wacht tot de eerste scan is voltooid.
- Als er een nieuwe versie wordt gevonden, volgt u de aanwijzingen op het scherm om de installatie van de nieuwe driverversie te voltooien en start u vervolgens uw computer opnieuw op.
- Zodra het nieuwe Bluetooth-stuurprogramma functioneel is, herhaalt u de verbindingspoging met Amazon Echo en kijkt u of het probleem eindelijk is verholpen.
Als het probleem nog steeds niet is opgelost, gaat u naar de volgende methode hieronder en kijkt u of deze van toepassing is.
Methode 5: Echo verbinden met een 2,4 GHz-netwerk (indien van toepassing)
Als u dit probleem tegenkomt terwijl u probeert uw Amazon Echo-apparaat via een DualBand-router met uw netwerk te verbinden, is de kans groot dat de foutcode 7.3.0.0.1 optreedt als gevolg van inconsistentie tijdens gegevensuitwisseling in de 5 GHz-modus.
Dit wordt consequent gemeld door gebruikers die hun Amazon Echo- of Amazon Echo Dot-apparaat verbinden met een 5 GHz-netwerk.
In elk van de gedocumenteerde gevallen is de oplossing hetzelfde: Het Amazon-apparaat verbinden met het 2,4 GHz-netwerk in plaats van het snellere equivalent. Dit lijkt misschien een groot nadeel, maar dat is het in de meeste gevallen niet.
Amazon Echo heeft om te beginnen niet zoveel bandbreedte nodig. Sterker nog, als u veel aangesloten apparaten op uw 5 GHz-netwerk heeft, zal de beschikbare bandbreedte op het 2,4 GHz-netwerk waarschijnlijk hoger zijn.
Als deze methode niet van toepassing was in uw specifieke scenario, gaat u naar de volgende mogelijke oplossing hieronder.
Methode 6: routerfirmware bijwerken
Volgens sommige getroffen gebruikers die ook met dit probleem te maken hadden, kunt u dit probleem ook verwachten als uw routerfirmware verouderd is en niet geschikt is om te werken met de nieuwere beveiligingsprotocollen die zijn opgelegd door Amazon Echo.
In dit geval zou u uw probleem moeten kunnen oplossen door de firmware van uw router bij te werken naar de nieuwste beschikbare versie. Maar houd er rekening mee dat deze bewerking verschilt van router tot router, afhankelijk van de fabrikant.
Aangezien de procedure voor het bijwerken van de firmware van uw router van fabrikant tot fabrikant verschilt, is het raadplegen van de officiële documentatie een must. Hier is een lijst met links naar de officiële documentatie van de meest populaire routerfabrikanten:
- TP-Link
- Netgear
- ASUS
- Linksys
Als de fabrikant van je router niet op deze lijst staat, zoek dan online naar de specifieke stappen voor het updaten van de firmware van het model van je router.
Als het je eenmaal is gelukt om de firmware van je router bij te werken en de internettoegang opnieuw tot stand te brengen, probeer dan Amazon Echo opnieuw in te stellen en kijk of het probleem nu is verholpen.