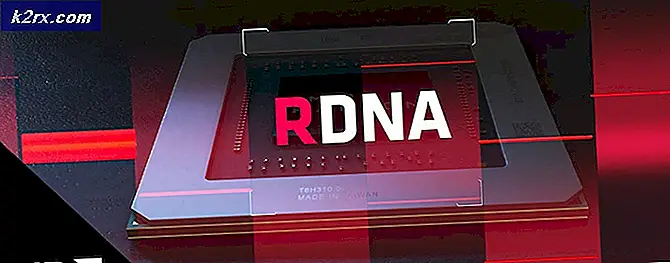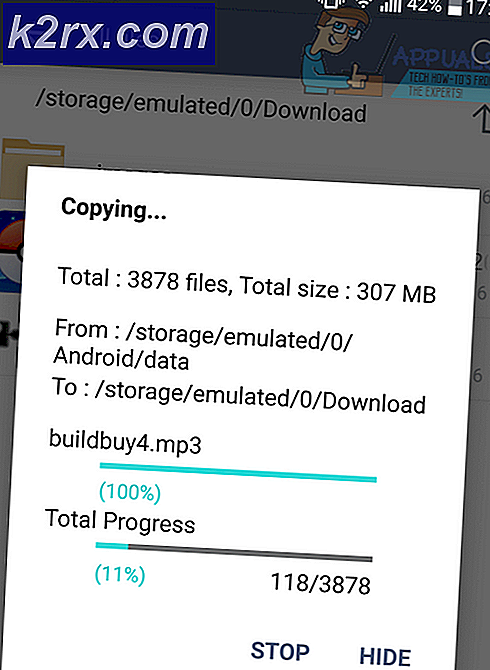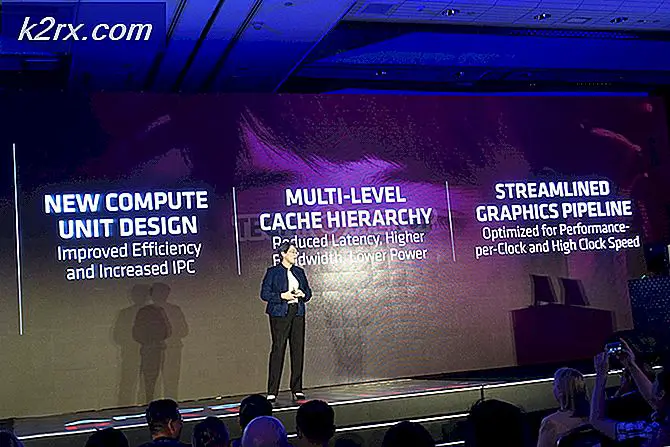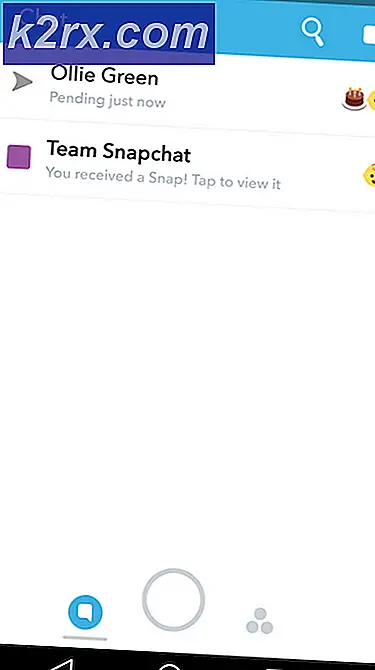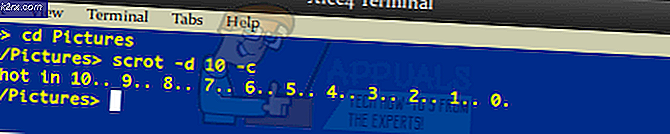Hoe de taakbalk op meerdere schermen in Windows 10 te verbergen?
De opstelling met meerdere beeldschermen is tegenwoordig gemeengoed geworden. Het ziet er niet alleen geweldig uit, maar het verbetert ook de productiviteit bij multitasking met verschillende apps. Windows 10 heeft verschillende functies en instellingen gemaakt om meerdere beeldschermen op één systeem te ondersteunen. Gebruikers kunnen kiezen wat ze willen zien op elk van de displays die ze hebben. De meeste gebruikers zullen de taakbalk voor meerdere beeldschermen willen in- of uitschakelen, afhankelijk van hun behoeften.
Als uw pc echter door meerdere gebruikers wordt gebruikt, kunnen andere standaardgebruikers de taakbalk ook in- en uitschakelen voor meerdere beeldschermen. In dit artikel laten we u methoden zien voor het in- / uitschakelen van de taakbalk voor meerdere beeldschermen en om te voorkomen dat gebruikers uw instelling wijzigen.
Taakbalk verbergen via de app Instellingen
De taakbalk voor meerdere beeldschermen kan worden in- of uitgeschakeld via de app Instellingen. Deze specifieke instelling is te vinden onder de taakbalkinstellingen. Dit is de standaardmethode voor het configureren van deze specifieke instelling in Windows 10. Als deze instelling echter grijs wordt weergegeven, probeer dan andere methoden te controleren om deze instelling in of uit te schakelen.
- druk de Windows + I toetsen samen op uw toetsenbord om de Instellingen app.
- Navigeer naar het Personalisatie> Taakbalk instellingen.
- Scroll naar beneden om het Meerdere displays keuze. Schakel nu Uit de Taakbalk weergeven op alle beeldschermen.
- Hierdoor wordt de taakbalk voor andere beeldschermen uitgeschakeld.
Taakbalk verbergen via de Editor voor lokaal groepsbeleid
Met de methode Local Group Policy Editor wordt de taakbalk op meerdere schermen uitgeschakeld en worden de instellingen hiervoor in de app Instellingen grijs weergegeven. In tegenstelling tot de Register-editor is de Editor voor lokaal groepsbeleid redelijk veilig en kan de gebruiker de instellingen op elk moment in- en uitschakelen.
Opmerking: De Editor voor lokaal groepsbeleid is alleen beschikbaar voor Windows Professional-, Enterprise- en Ultimate-versies. Overspringen deze methode, als u de Windows Home-versie gebruikt.
- Open de Rennen dialoogvenster door op de te drukken ramen en R knoppen samen op uw toetsenbord. Nu om het Editor voor lokaal groepsbeleid, typ 'gpedit.msc”En druk op de Enter sleutel.
- Navigeer in het venster Editor voor lokaal groepsbeleid naar het opgegeven pad:
Gebruikersconfiguratie \ Beheersjablonen \ Startmenu en taakbalk \
- Open de "Sta taakbalken niet toe op meer dan één beeldscherm”Instelling door erop te dubbelklikken. Wijzig nu de schakeloptie van Niet ingesteld naar Ingeschakeld.
- Klik ten slotte op het Van toepassing zijn of OK knop om de wijzigingen op te slaan. Hierdoor wordt de taakbalk van andere beeldschermen uitgeschakeld.
- Naar inschakelen terug, kunt u de schakeloptie eenvoudig weer veranderen in Niet ingesteld of Gehandicapt in stap 3.
Taakbalk verbergen via de Register-editor
De Register-editor-methode is een beetje technisch dan de andere methoden in dit artikel. Dit vereist een paar extra stappen van gebruikers om de ontbrekende sleutel of waarde in het register aan te maken. In tegenstelling tot de app Instellingen of de Editor voor lokaal groepsbeleid, heeft de Register-editor deze instelling niet standaard.
Opmerking: U kunt altijd een back-up van het register maken voordat u er nieuwe wijzigingen in aanbrengt.
- Open een Rennen dialoogvenster door op de te drukken ramen en R knoppen samen op uw toetsenbord. Nu om het Register-editor, typ 'regedit”En druk op de Enter sleutel. Voor UAC (Gebruikersaccountbeheer) prompt, klik op het Ja knop.
- Navigeer in het venster Register-editor naar het opgegeven pad:
HKEY_CURRENT_USER \ Software \ Policies \ Microsoft \ Windows \ Explorer
- Maak een waarde door met de rechtermuisknop op het rechterdeelvenster te klikken en het Nieuw> DWORD (32-bits) waarde keuze. Noem deze waarde als 'Taakbalk Nee Multimon“.
- Dubbelklik op het Taakbalk Nee Multimon waarde en verander vervolgens de waardegegevens in 1.
- Ten slotte, nadat u alle wijzigingen hebt aangebracht, moet u ervoor zorgen dat herstarten uw systeem om die wijzigingen toe te passen. Hierdoor wordt de taakbalk voor meerdere beeldschermen uitgeschakeld.
- Naar inschakelen terug, moet u de waardegegevens instellen op 0 of verwijderen de waarde van de Register-editor.