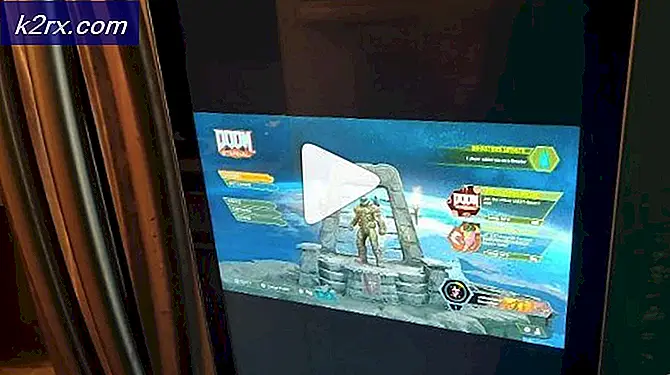Hoe u volumetoetsen gebruikt om tracks op uw Android-telefoons te overslaan
Dit is iets waar mensen naar zoeken - hoe gebruik je de volumetoetsen om tracks over te slaan op Android-apparaten? Sommige telefoonfabrikanten hebben dit in het systeem ingebouwd, maar veel niet. Dus vandaag laat ik je een paar verschillende manieren zien om deze functie op je Android-apparaat in te schakelen, ongeacht het soort apparaat dat je hebt.
De methoden die ik je laat zien, werken ook met een headset met volumebesturingsknoppen, zoals de hierboven afgebeelde mijn. Maakt u zich geen zorgen, we vervangen niet de functionaliteit van uw volumetoetsen - we zullen ervoor zorgen dat normale persen nog steeds het volume regelen, maar als u lang drukt, slaat u de nummers in uw afspeellijst over / achteruit. De eerste methode is voor geroote Android-gebruikers, de tweede methode is voor niet-geroote gebruikers, hoewel de tweede methode een beetje technischer is.
Methode 1: GravityBox
Voor deze methode is een geroote telefoon met Xposed Installer vereist. De methoden om dit te bereiken zijn afhankelijk van het apparaat, dus u moet naar Appuals zoeken voor een roothandleiding voor uw apparaat en ook het artikel Xposed Framework installeren op Android-telefoons.
Maar zodra u de Xposed Framework-app hebt geïnstalleerd, hoeft u alleen maar naar Download> zoeken naar 'GravityBox' te gaan en de module voor uw Android-versie te downloaden. Er is bijvoorbeeld GravityBox JB voor Jellybean, MM voor Marshmallow en KK voor KitKat.
Schakel het onder Modules in door op het selectievakje te drukken en druk vervolgens op op de module zelf om de GUI te starten.
Navigeer naar Media tweaks en je ziet onmiddellijk een selectievakje voor Volumetoetsen track overslaan. Ga je gang en schakel dat in, en start vervolgens je apparaat opnieuw op.
Merk op dat deze functionaliteit alleen werkt als uw scherm is uitgeschakeld. Dus terwijl je muziek afspeelt, zorg er dan voor dat je scherm uit staat, druk dan lang op Volume omhoog om de track over te slaan en Volume omlaag om terug te gaan.
Methode 2: Tasker
Deze methode is beter voor mensen die geen root op hun apparaat kunnen bereiken. Het vereist echter de Tasker-app van Google Play, die niet gratis is - het is echter een ongelooflijk krachtige app, die een lading nuttige plug-ins beschikbaar is van verschillende gemeenschappen.
Nadat u Tasker hebt geïnstalleerd, kunt u het programma starten en vervolgens Beginnersmodus uitschakelen onder Voorkeuren.
PRO TIP: Als het probleem zich voordoet met uw computer of een laptop / notebook, kunt u proberen de Reimage Plus-software te gebruiken die de opslagplaatsen kan scannen en corrupte en ontbrekende bestanden kan vervangen. Dit werkt in de meeste gevallen, waar het probleem is ontstaan door een systeembeschadiging. U kunt Reimage Plus downloaden door hier te klikkenNu moet je een nieuw profiel maken en het iets noemen als volumetoetsen Tracks overslaan. Vervolgens zullen we twee afzonderlijke contexten creëren, een gebeurtenis en een staat .
Dit wordt een beetje ingewikkeld, dus probeer zo goed mogelijk te volgen. De gebeurtenis moet een variabelenset zijn en de staat moet worden ingesteld op Weergave> Displaystatus> Uit. Net zoals de GravityBox-methode, zorgt dit ervoor dat u alleen tracks met volumetoets overslaat wanneer het display wordt uitgeschakeld. De reden hiervoor is dat als u lang op de volumetoets drukt terwijl het scherm is ingeschakeld, de schuifregelaar voor het GUI-volume omhoog komt.
Nu ga ik schermafbeeldingen toevoegen, zodat u ervoor kunt zorgen dat de Tasker-variabelen er precies zo uitzien als de schermafbeeldingen, maar hier zijn alle scripts die u nodig hebt:
- Variabelen -> Variabele verzameling. Stel % in op % TIMRS -% TimePressed. Vergelijk de tijdstempel wanneer u voor het laatst op een volumeknop hebt gedrukt en wanneer op de knop voor het huidige volume werd gedrukt. Dit zal dienen als de drempel om te bepalen of je van track wilde veranderen of alleen het volume wilde veranderen.
- Taak -> Als. Stel dit in op Als % is gedimd <750 AND % Vol neq% VOLM. Als u binnen een snelheid van 750ms een volumetoets dubbel indrukt EN het huidige opgeslagen volume niet gelijk is aan het huidige mediavolume (u zult zien waarom dit later belangrijk is), dan bepalen we hoe u het nummer kunt wijzigen.
- Plug-in -> KC Tasker-processen. Zorg dat je Spotify of een andere media-app selecteert (YouTube, als je YouTube Red gebruikt) waarvan je weet dat deze moeilijk te besturen is via traditionele mediaknoppen. Stel de variabele in op % Spotify . (Voor zover ik weet, zijn apps zoals Spotify eerder uitzondering dan regel, dus als u later deze taak uitvoert, merkt u dat deze geen wijzigingen aanbrengt in uw favoriete mediaspeler. Ga vervolgens terug naar deze stap en voeg extra apps toe controleren).
- Taak -> Als. Zet het op If % spotify ~ true.
- Media -> Mediabediening. Cmd: Volgende . Knop Media simuleren: Ja. App: Spotify. Controleer If en stel in op % VOLM>% Vol. Hiermee gaat u naar de volgende track als u het volume twee keer hebt ingedrukt.
- Media -> Mediabediening. Cmd: Vorige . Knop Media simuleren: Ja. App: Spotify. Controleer If en stel in op % VOLM <% Vol. Hiermee gaat u naar het vorige nummer als u tweemaal op volume hebt gedrukt.
- Audio -> Media Volume. Niveau: % Vol. Dit herstelt het volumeniveau naar wat het eerder was. Controleer hier niets, dus de verandering gebeurt stil.
- Taak -> Anders. Deze volgende paar acties zijn van toepassing op elke algemene media-app (bijv. Google Play Music)
- Media -> Mediabediening. Cmd: Volgende. Simulate Media-knop: Nee. Controleer If en stel in op % VOLM>% VOL. Hiermee gaat u naar de volgende track als u het volume twee keer hebt ingedrukt.
- Media -> Mediabediening. Cmd: Vorige. Simulate Media-knop: Nee. Controleer If en stel deze in op % VOLM <% VOL. Hiermee gaat u naar het vorige nummer als u tweemaal op volume hebt gedrukt.
- Audio -> Media Volume. Niveau: % Vol. Dit herstelt het volumeniveau naar wat het eerder was. Controleer hier niets, dus de verandering gebeurt stil.
- Taak -> Einde als.
- Taak -> Anders. Hiermee wordt de huidige tijd opgeslagen en wordt het vorige media-volume in een variabele opgeslagen.
- Variabelen -> Variabele verzameling. Stel % TimePressed in op % TIMEMS.
- Variabelen -> Variabele verzameling. Stel % Vol in op % VOLM - 1 . Controleer of en stel in op % Vol <% VOLM.
- Variabelen -> Variabele verzameling. Stel % Vol in op % VOLM + 1. Controleer of en stel in op % Vol>% VOLM.
- Taak -> Einde als.
PRO TIP: Als het probleem zich voordoet met uw computer of een laptop / notebook, kunt u proberen de Reimage Plus-software te gebruiken die de opslagplaatsen kan scannen en corrupte en ontbrekende bestanden kan vervangen. Dit werkt in de meeste gevallen, waar het probleem is ontstaan door een systeembeschadiging. U kunt Reimage Plus downloaden door hier te klikken