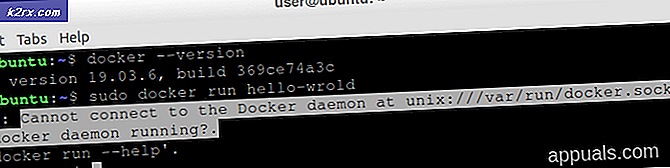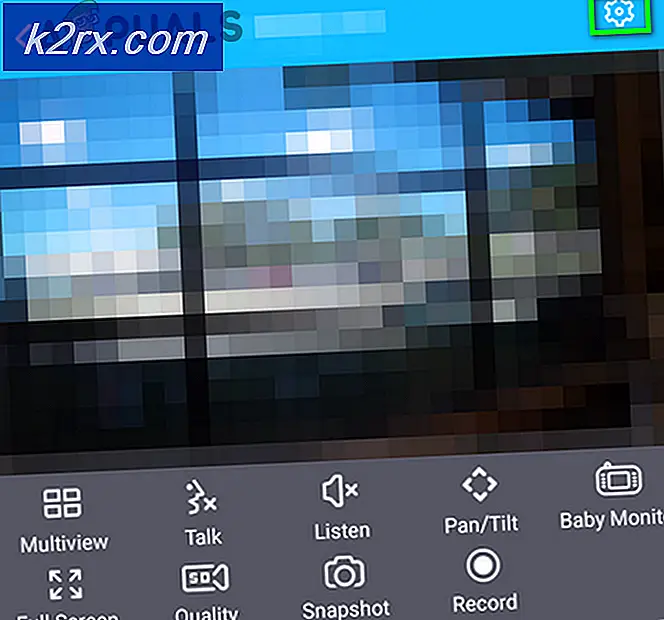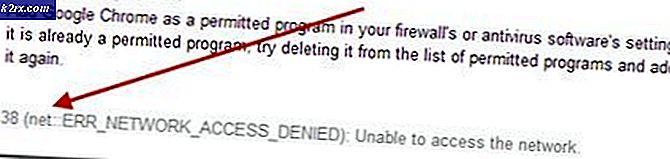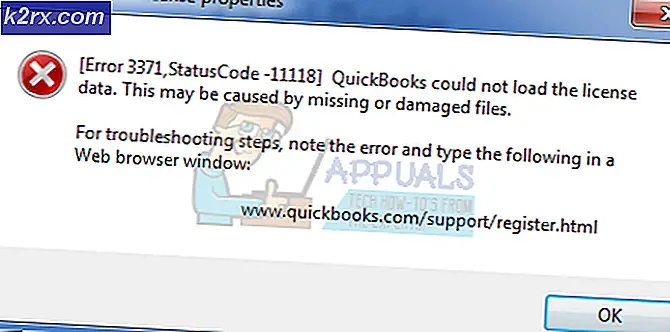Hoe maak ik screenshots van de Linux Commandoregel
Net als bij de meeste dingen in de GNU / Linux-omgeving, is er een manier om een screenshot te maken vanaf de opdrachtregel. Er zijn een paar verschillende primaire redenen waarom gebruikers dit graag willen doen. Een daarvan is om meer controle te hebben over hoe de screenshot wordt genomen, vooral als het gaat om timing. Een andere is om galerieën uit videobestanden te maken. Gebruikers die veel toetsenbordactiviteit hebben, kunnen deze methode ook het snelst vinden.
Afhankelijk van je doelen en distributie, kun je ontdekken dat er verschillende manieren zijn om aan te pakken wat je probeert te doen. Nogmaals, dit is een indicatie van hoe Linux-ontwikkelaars het doen. Het goede nieuws is dat veel van deze tools al in uw bestaande installatie aanwezig zouden moeten zijn.
Methode 1: Een screenshot maken met scrot
De eenvoudigste manier om een screenshot van de opdracht te maken, is door gewoon scrot te typen en op Enter te drukken. U hoeft niet eens in een geschikt terminal-emulatorvenster te zitten om dit te laten werken. Als u Alt en F2 of de Windows- of Super-toets ingedrukt houdt en R een dialoogvenster voor uitvoeren krijgt, kunt u eenvoudig scrot typen en op enter drukken. Dit zal een screenshot van alles op de desktop maken en deze in een bestand binnenin je homedirectory plaatsen. U kunt het openen met een grafisch bestandsbeheer of door cd ~ in te typen en vervolgens ls op de opdrachtregel. Omdat het een screenshot van een terminalvenster zou vereisen, geeft u dit ook op, kunt u de opdrachtregel die vanuit het startvak wordt weergegeven vaker gebruiken dan een terminalvenster voor deze methode.
U kunt een vertraging instellen om dingen gereed te maken voordat u het gebruikt. Typ scrot -d 10 en druk op enter om 10 seconden te wachten voordat je de screenshot maakt. Dit zou u ruim de tijd moeten geven om welk programma u ook een screenshot van te laten maken. U kunt ook een bestandsnaam na deze opdracht instellen, welke scrot zal gebruiken bij het benoemen van het bestand in uw basismap.
Voeg de -c switch toe aan de opdracht om een aftelling te maken. Scrot -d 10 -c telt bijvoorbeeld de seconden tot het screenshot wordt genomen. Dit kan u helpen vooruit te plannen wanneer u alles gereed moet hebben voordat het scrot een foto neemt.
Een overgrote meerderheid van de moderne desktopomgevingen koppelt scrot of een ander op de commandoregel gebaseerd screenshot-hulpprogramma aan de toets Print Screen (Prt Sc) op uw toetsenbord. U hoeft misschien alleen maar op Prt Sc te drukken om een screenshot van alles te maken of op Alt + Prt Sc te drukken om een van de actieve vensters met het scrot-hulpprogramma te gebruiken. Een paar toetsenbordindelingen hebben een afzonderlijke SysRq-sleutel die niet is gekoppeld aan de Prt Sc-sleutel, en deze toets kan ook werken om schermafbeeldingen van het huidige venster te maken.
Als je daarna scrot met -s aanroept, kun je met je muisaanwijzer een gebied op het scherm tekenen. Je krijgt een screenshot van dat specifieke gebied en niets anders.
Hoewel dit nuttig kan zijn, kunnen sommige screenshots die op deze manier zijn gemaakt er raar en ongewoon bijsnijden.
Methode 2: Gebruik van de Xfce4 grafische screenshooter
Debian-Xfce, Xubuntu en andere Xfce4-gebruikers hebben een opdracht genaamd xfce4-screenshoter die ze hebben gezien toen ze Prt Sc duwden, en het is mogelijk om dit aan te roepen vanaf de opdrachtregel. Typ alleen xfce4-screenshooter op een terminal of in de Application Finder die wordt weergegeven wanneer u op Alt + F2 of Super + R drukt en u ontvangt een dialoogvenster waarin u het type screenshot kunt selecteren dat u wilt gebruiken.
PRO TIP: Als het probleem zich voordoet met uw computer of een laptop / notebook, kunt u proberen de Reimage Plus-software te gebruiken die de opslagplaatsen kan scannen en corrupte en ontbrekende bestanden kan vervangen. Dit werkt in de meeste gevallen, waar het probleem is ontstaan door een systeembeschadiging. U kunt Reimage Plus downloaden door hier te klikkenKlik op Selecteer een regio en druk op OK om een gebied van het scherm te markeren of selecteer Enter Screen of Active Window voor een meer traditionele screenshot-gebruikerservaring.
Methode 3: Frames uitpakken met ffmpeg
U kunt het ffmpeg-programma gebruiken om een volledige galerij van screenshots uit een videobestand te maken. Als je ffmpeg nog niet hebt, dan moet je het installeren met sudo apt-get install ffmpeg als je werkt op Debian, Ubuntu of Mint gebaseerde distributies. Dit zou ook moeten werken voor de meeste gebruikers van Debian op het Raspberry Pi-platform. Gebruikers van Fedora of Red Hat zullen yum install rpmbuild als root moeten uitgeven om het pakket te installeren. Arch-gebruikers kunnen kiezen tussen de ffmpeg-git of ffmpeg-volledige packages. De meeste gebruikers zullen de ffmpeg-git-versie willen gebruiken.
Nadat je het pakket hebt geïnstalleerd, gebruik je de opdracht cd om naar de bestemming van je videobestand te gaan zodat je ffmpeg kunt gebruiken om een galerij te maken. Eenmaal daar, geef ffmpeg -i myMovie.avi -r 1 -f image2 shots_% 06.jpg uit, nadat je de opdracht hebt vervangen door de naam van je filmbestand. Het getal in de bestandsnaam shots_% 06.jpg geeft aan hoeveel volgnullen u nodig hebt om de schermafbeeldingen in een lijst te rangschikken terwijl het aantal na 1 de framesnelheid aangeeft. Je kunt hier enigszins mee spelen om een beter beeld te krijgen van wat voor soort screenshots je wilt vastleggen.
Methode 4: mplayer gebruiken op de opdrachtregel
Je kunt mplayer ook oproepen vanaf de commandoregel, die Lubuntu, LXLE en Trisquel Mini-Linux-gebruikers al zouden moeten hebben. Degenen die het niet hebben kunnen sudo apt-get install mplayer gebruiken om het te installeren. Typ mplayer -vf screenshot en de naam van je videobestand om een klein spelersvenster te openen. Druk telkens wanneer u een schermafbeelding wilt maken op de toets s en u krijgt een bericht over of het wel of niet werkt. Het terminalvenster blijft de hele tijd geldig om door te gaan met het uitvoeren van berichten over de screenshots die u maakt.
Je kan ook gebruiken:
mplayer -nosound-frames ## -vo png: z = 9 myVideo.avi
Vervang de bestandsnaam door de naam van je video en ## door het aantal frames dat je automatisch wilt fotograferen. Je kunt png ook vervangen door een ander afbeeldingsformaat zoals jpg of gif89a als je dat wilt, maar png biedt over het algemeen de beste beeldkwaliteit.
PRO TIP: Als het probleem zich voordoet met uw computer of een laptop / notebook, kunt u proberen de Reimage Plus-software te gebruiken die de opslagplaatsen kan scannen en corrupte en ontbrekende bestanden kan vervangen. Dit werkt in de meeste gevallen, waar het probleem is ontstaan door een systeembeschadiging. U kunt Reimage Plus downloaden door hier te klikken