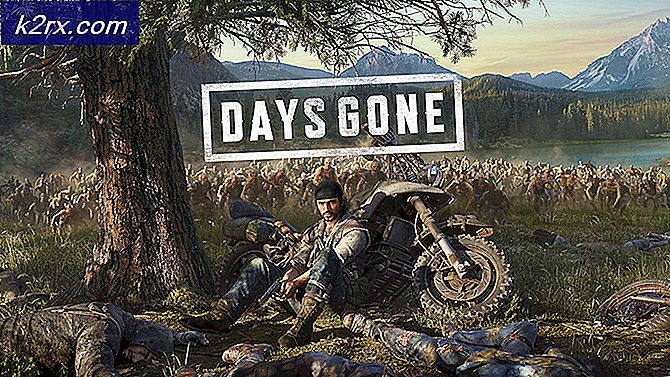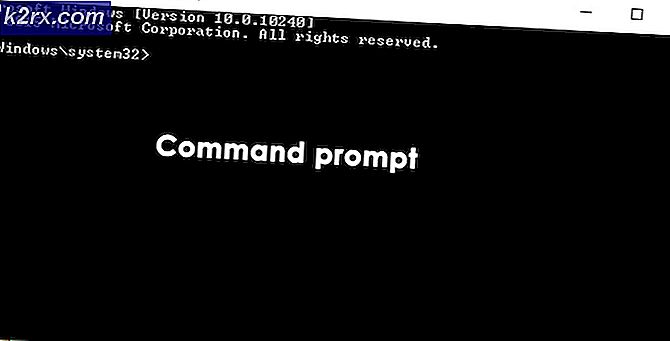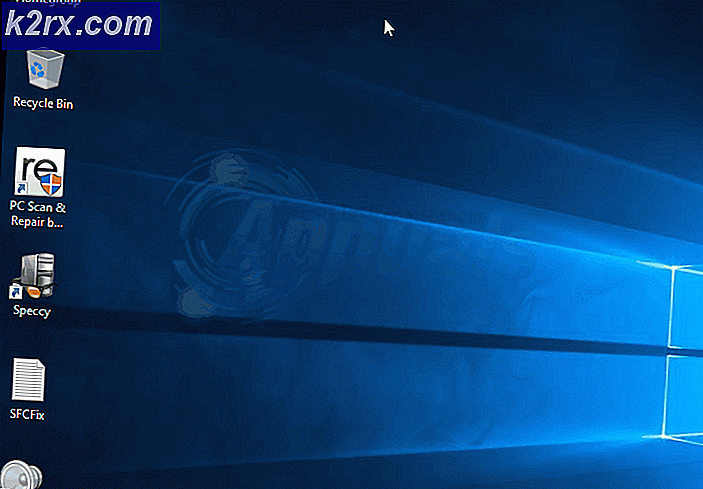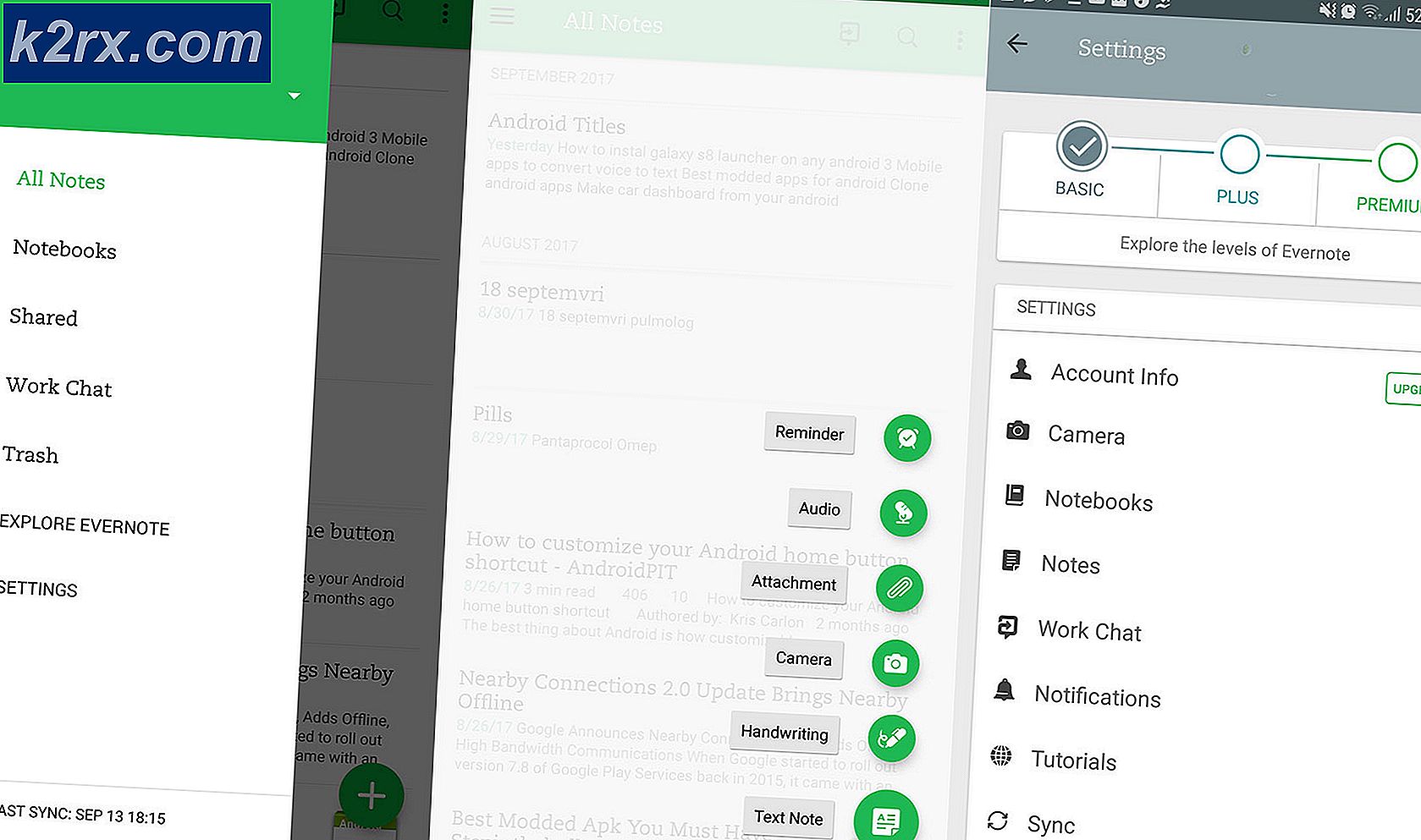Hoe MP4-bestanden op Windows 10 te bewerken
MP4 bestanden worden door mensen algemeen herkend als de bestanden met de extensie MP4. MP4 is het meest gebruikte bestandsformaat voor opslag audio, videos net zoals afbeeldingen en bijschriften tegenwoordig vanwege de draagbaarheid en cross-compatibiliteit. Als het echter gaat om het bewerken van deze bestanden, wordt het een beetje te lastig. Hoewel er talloze MP4-editors beschikbaar zijn, hebben mensen toch liever enkele algemene richtlijnen met betrekking tot het bewerken van MP4-bestanden voordat ze aan de slag gaan met een MP4-editor. Laten we dus eens kijken naar de stappen voor het bewerken van MP4-bestanden op Lightworks.
Hoe MP4-bestanden bewerken?
Om MP4-bestanden op Lightworks te bewerken, moet u de volgende stappen uitvoeren:
- Nadat u Lightworks met succes hebt gedownload en geïnstalleerd, dubbelklikt u op het snelkoppelingspictogram om de Lightworks-toepassing te starten. Klik in het hoofdvenster van de toepassing op de link "Maak een nieuw project" zoals weergegeven in de volgende afbeelding:
- Zodra u op deze link klikt, verschijnt de Nieuwe projectdetails dialoogvenster verschijnt op uw scherm. Typ de Naam van uw nieuwe project en klik vervolgens op de Aanmaken knop zoals gemarkeerd in de onderstaande afbeelding:
- Schakel in uw nieuwe projectvenster naar de Lokale bestanden tabblad door erop te klikken.
- Zodra u naar dit tabblad overschakelt, kunt u door uw computersysteem bladeren om het bestand te vinden dat u wilt importeren. Klik gewoon op uw gewenste MP4 bestand en sleep het naar het rechterdeelvenster van het venster.
- Zodra uw gewenste MP4-bestand naar het rechterdeelvenster van het venster is gesleept, kunt u de geïmporteerd label onder dat bestand in het linkerdeelvenster van uw projectvenster om aan te geven dat uw MP4-bestand succesvol is geïmporteerd in Lightworks.
- Schakel nu over naar de Bewerk tabblad zoals gemarkeerd in de afbeelding hierboven om te beginnen met het bewerken van uw MP4-bestand.
- Als je achtergrondaudio aan je MP4-video wilt toevoegen, klik dan op de Audio-voice-over pictogram in het rechterdeelvenster van uw projectvenster en begin gewoon met het opnemen van uw stem.
- Als je iets wilt toevoegen Visuele effecten naar uw MP4-bestand en schakel vervolgens over naar de VFX door erop te klikken, zoals weergegeven in de volgende afbeelding:
- Om de Helderheid, Contrast, Verzadiging, enz. van uw MP4-bestand, klikt u op de Kleurcorrectie label in het VFX-tabblad. Hier kunt u al deze aspecten samen met enkele andere van uw MP4-bestand heel gemakkelijk wijzigen.
- Als u klaar bent met het bewerken van uw MP4-bestand, kunt u het eenvoudig exporteren in het door u gewenste formaat. Om dat te doen, klikt u met de rechtermuisknop ergens in het onderste deelvenster van uw Lighworks-projectvenster. Klik op de Exporteren optie uit het trapsgewijze menu en selecteer vervolgens het gewenste exportformaat in het subcascademenu zoals gemarkeerd in de onderstaande afbeelding:
- Kies ten slotte de Frame rate, Naam, Bestemming, enz. voor uw nieuw bewerkte Lightworks-project en klik vervolgens op de Begin om het exporteren van uw bestand te starten.
Dit was slechts een basisoverzicht van het bewerken van MP4-bestanden met Lightworks. Om een diepgaand inzicht te krijgen in deze software en alle verborgen functies ervan te ontdekken, moet u het zelf uitproberen. Als u echter geen geld wilt uitgeven aan het aanschaffen van een MP4-editor en nog steeds niet weet voor welke MP4-editor u moet gaan, dan kunt u ons artikel overDe Beste gratis MP4-editors