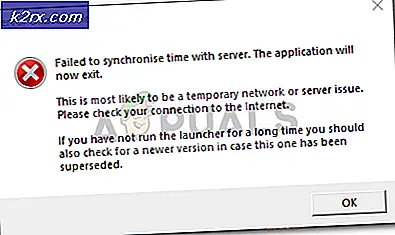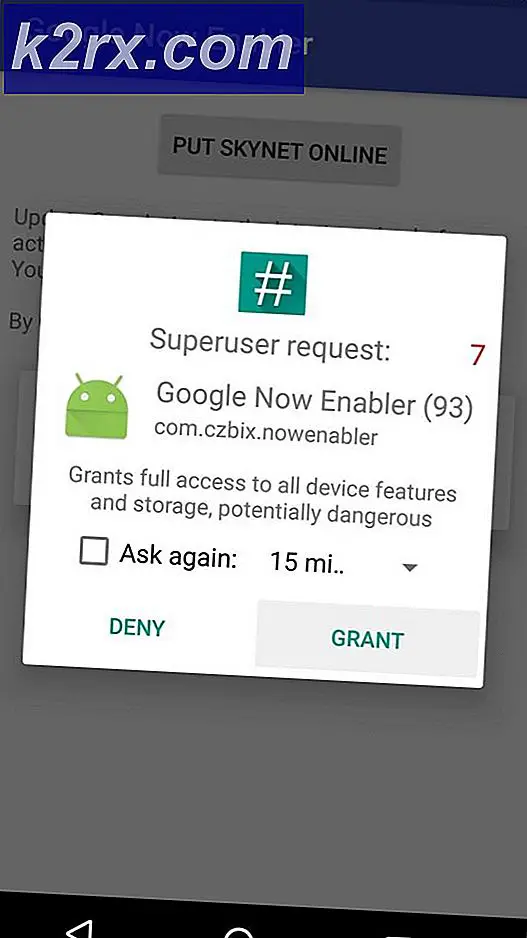Hoe Windows 10 Update Error 0x800703ee te repareren?
Windows-updates zijn belangrijk omdat ze beveiligingspatches en nieuwe functies bevatten. Vooral nieuwe versies omdat het de grote updates zijn die verschillende wijzigingen aan het besturingssysteem bevatten. Het updaten van uw Windows 10-machine is vrij eenvoudig en het vereist slechts een paar klikken - dat is tenminste de beoogde procedure. Er kunnen echter problemen en foutmeldingen optreden tijdens het bijwerken van Windows 10 en deze problemen komen vrij vaak voor. Een van de foutcodes die u kunt tegenkomen tijdens het bijwerken van uw Windows 10 is de 0x800703ee code.
Dezelfde foutcode treedt ook op tijdens bestanden kopiëren op uw Windows-computer, maar daar gaan we het hier niet over hebben. Het blijkt dat de foutcode vaak verwijst naar beschadigde updatebestanden waardoor het updateproces niet normaal kan verlopen, en dus wordt de foutcode weergegeven. Daarnaast kan het probleem ook worden veroorzaakt door een aantal andere bekende oorzaken die we hieronder zullen noemen, zodat u het probleem goed begrijpt voordat we ingaan op de verschillende methoden. Met dat gezegd, laten we aan de slag gaan door de oorzaken van het probleem in detail te bespreken.
Nu we de mogelijke oorzaken van het foutbericht hebben doorgenomen, zullen we de verschillende methoden doorlopen die u kunt gebruiken om het probleem op te lossen. Laten we er dus zonder meer op ingaan.
Methode 1: USB-poort wijzigen
Een defecte USB-poort kan zeer waarschijnlijk de genoemde foutcode veroorzaken en dus verhinderen dat u uw Windows-machine upgradet. In sommige gevallen, zelfs als de poort in orde is, kan het probleem zich voordoen. De reden waarom dit kan gebeuren, is niet helemaal duidelijk, maar het kan te wijten zijn aan uw BIOS, aangezien deze alle poorten op uw moederbord bestuurt. Hoe dan ook, een gemakkelijke oplossing voor het genoemde probleem zou zijn om de poort van uw USB-drive te wijzigen. Dit kan vooral handig zijn als u een USB 3.0-poort gebruikt. In een dergelijk scenario is het raadzaam om in plaats daarvan een USB 2.0-poort te gebruiken om te zien of het probleem daarmee is opgelost. Dit is gemeld door een gebruiker die met een soortgelijk probleem te maken had, dus het kan heel goed voor u werken.
Als u geen USB-stick gebruikt, maar gewoon Windows bijwerkt vanuit het venster Instellingen, negeert u deze methode en gaat u verder met de volgende hieronder.
Methode 2: Update handmatig installeren
Zoals we hebben vermeld, kan het probleem in sommige gevallen worden veroorzaakt door beschadigde updatebestanden die op uw systeem aanwezig zijn. De bestanden kunnen om verschillende redenen beschadigd raken, zoals storende processen op de achtergrond en verbroken verbindingen tijdens het downloaden van de update. Hoe dan ook, een gemakkelijke oplossing hiervoor zou zijn om de update eenvoudig handmatig te downloaden en vervolgens op uw computer te installeren.
Alle updates die door Microsoft worden gepusht, zijn beschikbaar op hun Update Catalog-website. Daarom kunt u gewoon zoeken naar de update die u daar probeert te installeren en deze vervolgens downloaden. Nadat u de update heeft gedownload, kan deze eenvoudig worden geïnstalleerd. Volg hiervoor de onderstaande stappen:
- Ga eerst naar de Microsoft Update-catalogus website.
- Zoek daar aan de rechterkant naar de update die u probeert te installeren.
- Download de respectieve update door op het Downloaden knop aan de rechterkant van de update.
- Wacht tot de update klaar is met downloaden.
- Nadat het is gedownload, voert u eenvoudig het gedownloade bestand uit om met de update te beginnen.
- Volg de instructies op het scherm en wacht tot deze is voltooid.
Methode 3: Update in veilige modus
Een andere reden waarom uw systeem niet succesvol kan worden bijgewerkt, is de storing van de toepassingen van derden die u op uw computer hebt geïnstalleerd. Dit is niet iets nieuws en dergelijke problemen worden vaak veroorzaakt door de verschillende software van derden. Het probleem hier is dat u niet zeker weet welke applicatie het probleem veroorzaakt als u meerdere verschillende apps heeft geïnstalleerd. Het proces om ze allemaal te verwijderen en vervolgens de update uit te proberen, kost veel tijd.
Om dit te omzeilen, zullen we daarom de Veilige modus gebruiken, die in wezen Windows opstart met alleen de vereiste services op de achtergrond. Dit betekent dat de apps van derden niet worden gestart en dat ze het updateproces dus niet kunnen verstoren als ze helemaal niet actief zijn. Daarom kunt u de veilige modus gebruiken om uw Windows bij te werken. Volg hiervoor de onderstaande instructies:
- Open het Start menu en terwijl u de Verschuiving -toets, klikt u op de Herstarten knop.
- Dit brengt je naar de "Kies een optie”Scherm bij het opstarten.
- Klik daar op het Los problemen op optie en ga dan naar Geavanceerd Instellingen.
- Klik in het scherm Geavanceerde opties op het Opstartinstellingen keuze. Hier krijgt u een lijst met verschillende opties te zien.
- Klik nu in het scherm Opstartinstellingen op de Herstarten knop.
- Zodra de pc opnieuw is opgestart, ziet u een lijst met verschillende opties.
- Om op te starten in de veilige modus, drukt u op de 4 toets of druk op F4.
- Zodra u dit heeft gedaan, zal uw systeem opstarten Veilige modus.
- Ga nu door en probeer de update te installeren om te zien of het probleem zich blijft voordoen.
Methode 4: schone installatie
Als de bovenstaande oplossingen niet werken, is de kans groot dat uw Windows-installatie beschadigd is. U moet dus een schone installatie van Windows uitvoeren om het probleem op te lossen en uw Windows te laten bijwerken. Voordat u dit doet, is het raadzaam een back-up te maken van uw belangrijke bestanden, zodat u geen van deze bestanden kwijtraakt. Als je dat eenmaal hebt gedaan, ga je gang en sluit je je USB-station aan met de Windows-installatiemedia en start je het op.
Voordat u een schone installatie uitvoert, kunt u proberen uw Windows te herstellen via de USB-drive. Om dit te doen, klikt u op het Repareer je computer in de linker benedenhoek. Volg de instructies op het scherm om te zien of het probleem daarmee is opgelost. Als dit niet het geval is, moet u een schone installatie uitvoeren.
We hebben een gedetailleerde handleiding op onze site die u helpt bij het uitvoeren van een schone installatie. Raadpleeg dat artikel voor het stapsgewijze proces.