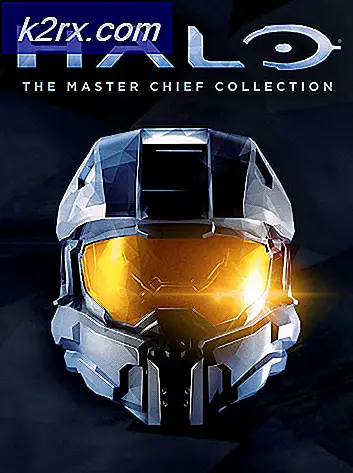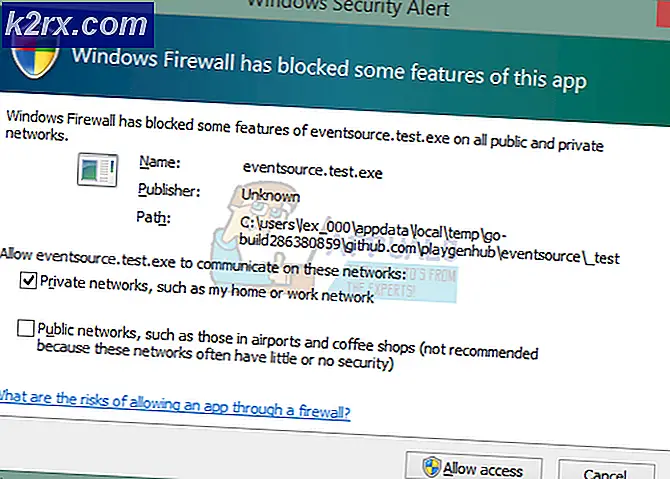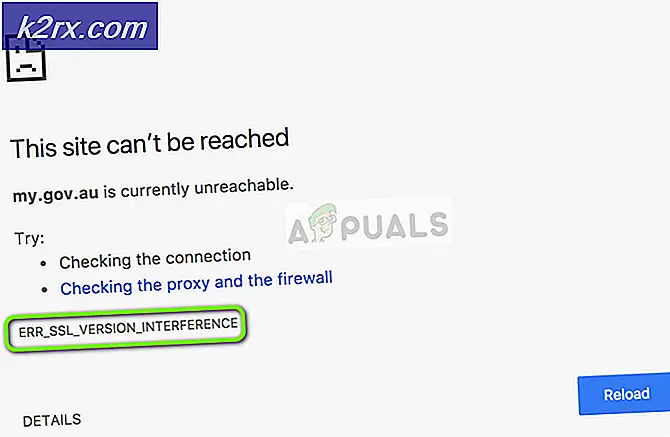Microsoft Solitaire-foutcode 124 op Windows 10
Sommige gebruikers komen de Foutcode 124 (probleem met internetverbinding) telkens wanneer ze proberen de Microsoft Solitaire Collection op Windows 10 te openen.
Het blijkt dat er verschillende oorzaken zijn die kunnen bijdragen aan het verschijnen van deze foutcode. Hier is een lijst met mogelijke boosdoeners die mogelijk verantwoordelijk zijn:
Nu u elke mogelijke boosdoener kent, volgt hier een lijst met mogelijke oplossingen die andere betrokken gebruikers hebben gebruikt om het probleem op te lossen:
Methode 1: de probleemoplosser voor apps / Windows Update uitvoeren
Aangezien dit een vrij algemeen probleem is, is Microsoft zich al bewust van dit probleem en heeft het al een aantal geautomatiseerde reparatiestrategieën opgenomen die getroffen gebruikers automatisch kunnen implementeren via de Probleemoplosser voor Windows Apps en de Probleemoplosser voor Windows Update.
Hoewel Windows Update een onwaarschijnlijke kandidaat lijkt die problemen kan veroorzaken met de Windows Solitaire Collection, hebben veel getroffen gebruikers bevestigd dat de Foutcode 124is gestopt met optreden nadat ze de probleemoplosser voor Windows Update hebben uitgevoerd.
Het blijkt dat Windows Solitaire een subcomponent van Windows Update gebruikt om te controleren op updates en uw Microsoft-account te verifiëren wanneer u het spel start. Dus als Windows Update problemen ondervindt, zou het uitvoeren van de probleemoplosser u moeten helpen het probleem op te lossen.
Als u nog niet eerder een van deze twee probleemoplossers heeft geprobeerd, volgt u de onderstaande instructies voor een volledige set instructies om dit te doen:
- druk op Windows-toets + R om een Rennen dialoog venster. Typ vervolgens ‘Ms-instellingen: problemen oplossen’ in het tekstvak en druk op Enter om het Probleemoplossen tabblad.
- Zodra u zich op het tabblad Probleemoplossing bevindt, gaat u naar het rechtergedeelte van het scherm en klikt u op Windows Update (onder Ga aan de slag). Klik vervolgens in het contextmenu dat zojuist is verschenen op Voer de probleemoplosser uit.
- Nadat u de probleemoplosser voor Windows Update heeft geopend, wacht u tot de eerste scan is voltooid.
- Als er een haalbare reparatiestrategie is gevonden, klikt u op Pas deze oplossing toe en volg de instructies op het scherm om de aanbevolen oplossing af te dwingen.
- Als u niet wordt gevraagd om opnieuw op te starten, doet u dit automatisch en keert u vervolgens terug naar de beginletter Probleemoplossen scherm door stap 1 nogmaals te volgen.
- Als je eenmaal terug bent bij de Los problemen op scherm, scrol omlaag naar het Zoek en los andere problemen op scherm en klik op Windows Store-apps.
- Wacht tot de eerste scan is voltooid en pas vervolgens de aanbevolen oplossing toe wanneer daarom wordt gevraagd door op te klikken Pas deze oplossing toe.
- In sommige gevallen kan het nodig zijn om enkele aanvullende stappen te doorlopen om de aanbevolen fix toe te passen. Als dit gebeurt, volgt u de instructies en start u uw computer opnieuw op aan het einde van deze procedure.
Als hetzelfde probleem zich blijft voordoen, zelfs nadat u de bovenstaande instructies heeft gevolgd, gaat u naar de volgende mogelijke oplossing hieronder.
Methode 2: de Microsoft Solitaire-collectie opnieuw instellen
Als de eerste methode niet voor u werkte, is het volgende dat u moet doen, het oplossen van een mogelijk probleem dat optreedt als gevolg van een of andere vorm van corruptie die de lokale installatie van Microsoft Solitaire Collection beïnvloedt.
Verschillende getroffen gebruikers die eerder met hetzelfde probleem te maken hadden, hebben bevestigd dat ze dit probleem hebben kunnen verhelpen door de lokale app-installatie opnieuw in te stellen vanaf de Apps en functies menu.
Als u deze mogelijke oplossing nog niet heeft geprobeerd, volgt u de onderstaande instructies om dit te doen:
- druk op Windows-toets + R om een Rennen dialoog venster. Typ in het tekstvak ‘ms-instellingen: appsfeatures‘En druk op Enter om het Apps en functiesvenster van de Instellingen app op Ramen 10.
- Als je eenmaal binnen bent Apps en functies menu, ga naar de rechterkant van het scherm en gebruik de zoekfunctie om naar een solitaire-verzameling te zoeken en druk op Enter.
- Klik vervolgens in de lijst met resultaten op het Geavanceerde opties hyperlink (onder Microsoft Solitaire-collectie).
- Als je eenmaal binnen bent Geavanceerde instellingen menu, scrol omlaag naar het Reset sectie en klik op het Reset knop direct eronder.
- Bevestig bij de volgende prompt de reset en start de applicatie zodra de reset is voltooid.
Als uw volgende poging om de app te starten, hetzelfde wordt beantwoord Foutcode 124 (probleem met internetverbinding)foutmelding, ga naar de volgende methode hieronder.
Methode 3: controleren op de status van Xbox Live
Houd er rekening mee dat, aangezien de Microsoft Solitaire Connection is opgebouwd rond de infrastructuur van Xbox Live, een aanhoudend probleem ermee kan betekenen dat u geen toegang meer hebt tot uw account en het spel niet langer kunt spelen, aangezien het een permanente internetverbinding vereist tijdens de validatieprocedure.
Vanwege dit mogelijke scenario moet u de tijd nemen om te controleren of Xbox Live momenteel serverproblemen ondervindt. Controleer hiervoor het officiële Xbox Live-statuspagina en kijk of Microsoft momenteel onderliggende infrastructuurproblemen meldt.
In het geval dat dit onderzoek inderdaad een onderliggend probleem met een subcomponent van Xbox Live aan het licht heeft gebracht, ligt het probleem buiten uw controle. Het enige dat u op dit moment kunt doen, is wachten tot Microsoft hun serverproblemen heeft opgelost.
Aan de andere kant, als je geen serverproblemen met Xbox Live hebt kunnen identificeren, ga dan naar de volgende mogelijke oplossing hieronder.
Methode 4: de Microsoft Solitaire Collection opnieuw installeren
Als geen van de bovenstaande instructies voor u heeft gewerkt, moet u als laatste proberen de Microsoft Solitare Collection-applicatie opnieuw te installeren vanaf uw Windows 10-computer.
Dit is niet het equivalent van de bovenstaande reset-procedure, omdat in plaats van de applicatiestatus terug te zetten naar de standaardinstellingen en het tijdelijke bestanden, het zal elk bestand dat bij het spel hoort, verwijderen, waardoor de latere installatie helemaal opnieuw kan beginnen.
Veel van de betrokken gebruikers hebben bevestigd dat deze bewerking succesvol is verlopen en die de applicatie voorheen niet konden starten.
Hier is een korte stapsgewijze handleiding over hoe u het Microsoft Solitaire-collectie toepassing:
- druk de Begin toets op uw toetsenbord en typ 'solitaire collectie‘In de zoekbalk.
- Klik vervolgens met de rechtermuisknop op in de lijst met resultaten Microsoft Solitaire-collectie en kies Verwijderen vanuit het contextmenu dat zojuist is verschenen.
- Klik bij de bevestigingsprompt op Verwijderen, volg daarna de instructies op het scherm om het verwijderen te voltooien.
- Zodra de bewerking is voltooid, start u uw computer opnieuw op en wacht u tot de volgende keer opstarten is voltooid.
- Druk vervolgens op Windows-toets + R om een Rennen dialoog venster. Typ in het tekstvak ‘ms-windows-store‘En druk op Enter om de Microsoft Store te openen.
- Zodra u zich in de Microsoft Store bevindt, gebruikt u de zoekfunctie in het linkergedeelte van het scherm om te zoeken naar ‘Microsoft Solitaire-collectie‘En druk op Enter.
- Klik vervolgens in de lijst met resultaten op Microsoft Solitaire-collectie. Uit de lijst van Microsoft Solitaire-collectie, Klik op Krijgen en wacht tot het downloaden en installeren is voltooid.
- Zodra de installatie is voltooid, start u de game opnieuw en kijkt u of het probleem nu is verholpen.