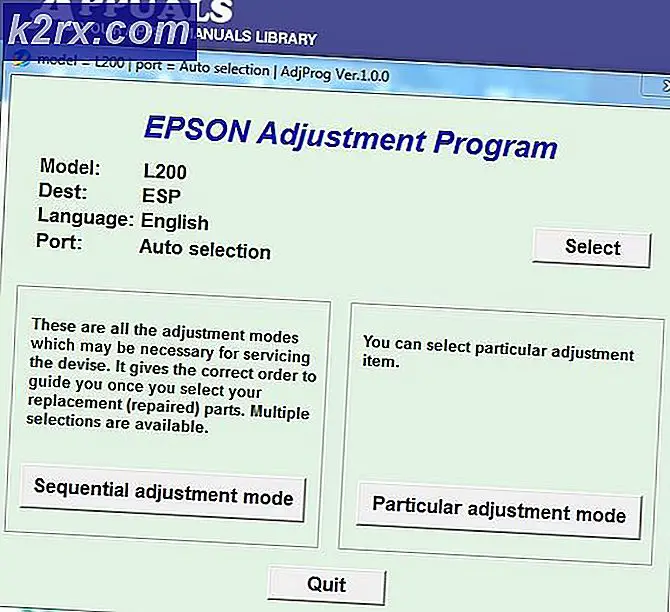Oplossing: Google Chrome-geluid werkt niet
De audio in de Chrome-browser werkt mogelijk niet vanwege een verouderde versie van Windows. We kunnen ook een beschadigd geluidsstuurprogramma niet negeren. Sommige conflicterende browserextensies kunnen ook voorkomen dat Chrome de audio afspeelt. Er is geen vast patroon van hoe en wanneer deze fout een gebruiker overkomt. In sommige gevallen konden sommige gebruikers de audio een korte periode afspelen nadat ze Chrome opnieuw hadden opgestart voordat het probleem zich opnieuw voordeed. Er zijn ook gevallen gemeld waarin een gebruiker de fout tegenkomt tijdens het pauzeren of hervatten van de audio.
Voordat u doorgaat met de oplossingen om het geluidsprobleem in Chrome op te lossen, probeert u dit audio afspelen van een andere website. Vergeet niet te controleren of de audio in orde is andere applicaties. Zorg ervoor dat u de problematische website in een andere browser controleert. Als de luidsprekers de audio niet afspelen, controleer dan of de audio goed werkt koptelefoon.
Oplossing 1: schakel het dempen van de site in Google Chrome uit
Google heeft een nieuwe functie in de nieuwste versies opgenomen waarmee gebruikers een specifieke website in de Chrome-browser kunnen dempen. Als u de site op een van de tabbladen hebt gedempt, wordt er geen audio afgespeeld wanneer die specifieke website wordt geopend. In dit geval kan het probleem mogelijk worden opgelost door het dempen van de site op te heffen.
- Lancering Google Chrome.
- Open de problematische site en klik met de rechtermuisknop op zijn tabblad. Klik nu in het weergegeven menu op de Dempen van site opheffen.
- Controleer vervolgens of het geluidsprobleem van Chrome is opgelost.
Oplossing 2: start de Windows Audio Endpoint Builder-service opnieuw
Samen met uw geluidshardware en stuurprogramma's is een Windows-service, d.w.z. Windows Audio Endpoint Builder Service, verantwoordelijk voor het beheer van de audio op uw computer. Als deze service vastzit in de bewerking, kan Chrome voorkomen dat de audio wordt afgespeeld. In dit geval kan een eenvoudige herstart van de service de configuratie van de service opnieuw opstarten en zo het probleem oplossen.
- Uitgang Chrome en dood al zijn lopende processen via Taakbeheer.
- Druk vervolgens op Windows + R toetsen, typ Services.msc, en druk vervolgens op Enter knop.
- Nu naar beneden scrollen totdat je de Windows Audio Endpoint Builder-service.
- Dan klik met de rechtermuisknop op de service en in het weergegeven contextmenu, klik op Herstarten.
- Klik dan op Ja om de herstart van de service te bevestigen.
- Nadat de service opnieuw is gestart, lancering Chrome en controleer of de audio goed werkt in Chrome.
Oplossing 3: schakel Chrome-audio in de volumemixer in
De volumemixer is de centrale hub van alle geluidsgerelateerde instellingen van uw systeem. Om audio af te spelen in Chrome (zoals andere applicaties), moet het volume voor Chrome zijn ingeschakeld in de Volumemixer van Windows. Als het is uitgeschakeld, kan dat de oorzaak zijn van de huidige Chrome-fout. Gezien de omstandigheden kan het probleem mogelijk worden opgelost door volume in te schakelen voor Chrome in de volumemixer.
- Lancering Chrome en dan audio afspelen op een website b.v. YouTube.
- Nu, terwijl u de audio blijft afspelen, klik met de rechtermuisknop op de volumepictogram in het systeemvak en klik vervolgens in het weergegeven menu op Open de volumemixer.
- Nu, volume inschakelen (of dempen opheffen) voor Chrome en controleer of audio is begonnen met afspelen in Chrome.
Oplossing 4: wijzig het standaard audio-uitvoerapparaat van Chrome
Als er meer dan één audio-uitvoerapparaat op uw systeem is geïnstalleerd en Chrome is geconfigureerd om audio naar een uitvoerapparaat te leiden dat momenteel niet beschikbaar is, kunt u geen audio horen in Chrome, d.w.z. dat Chrome audio naar de 2 stuurde.nd scherm met luidsprekers en u hebt dat scherm losgekoppeld, dan hoort u mogelijk geen audio van uw primaire audio-uitvoerapparaat.
- Lancering Chrome en audio afspelen op een website als YouTube.
- Terwijl je die audio afgespeeld houdt, klik met de rechtermuisknop op de Volumepictogram in het systeemvak en vervolgens in het weergegeven menu op Open Geluidsinstellingen.
- Klik nu op het laten vallen onder de Kies uw uitvoerapparaat, en selecteer het juiste uitvoerapparaat.
- Zorg er vervolgens voor dat het Meester volume is niet op nul gezet.
- Nu naar beneden scrollen tot het einde en onder Geavanceerde geluidsopties, Klik op App-volume en apparaatvoorkeuren.
- Klik vervolgens voor Google Chrome op het laten vallen van Uitvoer en zorg ervoor dat juiste uitvoerapparaat is geselecteerd.
- Controleer nu of de audio goed werkt in Chrome.
Oplossing 5: schakel de audiosandboxfunctie van Chrome uit
Google voegt voortdurend nieuwe beveiligingsfuncties toe aan Chrome. Om de kritieke geheugenfuncties te beschermen, zijn recente versies van Chrome uitgerust om audio door de sandbox te leiden. Dit kan de hoofdoorzaak zijn van het probleem in een bedrijfsomgeving zoals een Citrix-omgeving. In dit geval kan het probleem mogelijk worden opgelost door de audiosandbox uit te schakelen.
- Uitgang Chrome.
- Nu klik met de rechtermuisknop op de snelkoppeling van Chrome en klik op Eigendommen.
- Klik vervolgens op het Snelkoppeling tabblad en vervolgens in het vak Doel Voeg een toe van de volgende regels aan het einde van het pad:
--disable-features = AudioServiceSandbox --disable-features = AudioServiceOutOfProcess
- Klik nu op Van toepassing zijn en dan OK.
- Dan lancering Chrome via die snelkoppeling en controleer of de audiofout vrij is.
Oplossing 6: installeer het audiostuurprogramma van uw systeem opnieuw
De geluidsdriver is verantwoordelijk voor bijna alle geluiden die in uw systeem worden afgespeeld. Als het beschadigd of verkeerd geconfigureerd is, kan dit de hoofdoorzaak van het probleem zijn. In dit geval kan het probleem mogelijk worden opgelost door de geluidsdriver te verwijderen en vervolgens opnieuw te installeren.
- Uitgang Chrome.
- Nu klik met de rechtermuisknop op de Windows-knop en klik vervolgens op Apparaat beheerder.
- Breid dan uit Geluids-, video- en audiogamecontrollers.
- Dan klik met de rechtermuisknop op je audioapparaat en klik vervolgens op Verwijder het apparaat.
- Klik nogmaals op Verwijderen wanneer de prompt komt. Volg nu de instructies op uw scherm om compleet het verwijderingsproces.
- Dan herstarten jouw systeem.
- Nu zou het stuurprogramma automatisch moeten worden geïnstalleerd, zo niet, open dan Apparaatbeheer en klik op Scannen op hardwarewijzigingen in het actiemenu. U kunt het bijgewerkte stuurprogramma ook downloaden van de website van de fabrikant.
- Start Chrome na het bijwerken van het stuurprogramma en controleer of het audio goed afspeelt.
Oplossing 7: schakel Chrome-extensies uit
Extensies worden gebruikt om de functionaliteit van een browser te verbeteren. Er zijn ook extensies die de audio-ervaring van een gebruiker verbeteren. Als een van de extensies de werking van de website verstoort, kan dit de hoofdoorzaak zijn van het huidige Chrome-probleem. In dit geval kan het probleem worden opgelost door extensies voor Chrome uit te schakelen of geluid in te schakelen als een audioverbeterende extensie wordt uitgeschakeld. Chrome-werkset.
- Lancering Chrome en klik op drie verticale stippen in de rechterbovenhoek van het venster en in het weergegeven menu, klik op Meer tools.
- Klik vervolgens in het submenu op Extensies.
- Nu elke extensie uitschakelen waardoor de schakelaar wordt omgedraaid om uit te schakelen. U kunt ervoor kiezen om de incognitomodus van Chrome te gebruiken, maar het wordt aanbevolen om extensies uit te schakelen.
- Dan Open de problematische site en controleer of audio is begonnen met afspelen.
Oplossing 8: werk de stuurprogramma's en Windows van uw systeem bij
Windows OS en systeemstuurprogramma's worden continu bijgewerkt om de prestaties te verbeteren en in te spelen op nieuwe technologische ontwikkelingen. Ook worden bekende bugs gepatcht in de nieuwere updates om het besturingssysteem stabieler te maken. Als u een oudere versie van het besturingssysteem / stuurprogramma's gebruikt, kunt u de huidige Chrome-fout tegenkomen. In dit scenario kan het probleem mogelijk worden opgelost door de Windows- en systeemstuurprogramma's bij te werken.
- Uitgang Chrome en dood al zijn lopende processen via Taakbeheer.
- Werk Windows handmatig bij en werk uw systeemstuurprogramma's bij. Het is ook een goed idee om de fabrikant van uw systeem te raadplegen voor de nieuwste versie van de stuurprogramma's van uw systeem.
- Na het updaten, herstarten jouw systeem.
- Start na het opnieuw opstarten Chrome en controleer of de fout niet is verholpen.
Oplossing 9: gebruik Chrome Canary Channel
Bekende bugs worden eerst gepatcht in de ontwikkelaarsversie van Chrome, d.w.z. Canary Channel. Als er een bug is die het huidige audioprobleem in Chrome veroorzaakt, is deze waarschijnlijk al gepatcht in de Canarische versie van Chrome.
- Download en installeer het Chrome Canary-kanaal.
- Start vervolgens Chrome Canary build en controleer of de audio goed speelt.
Oplossing 10: Windows opnieuw instellen of opnieuw installeren
Als niets u tot nu toe heeft geholpen, wordt het probleem waarschijnlijk veroorzaakt door een corrupte Windows-installatie. In dit geval kan het probleem mogelijk worden opgelost door Windows opnieuw in te stellen of Windows schoon te installeren. Maar het is een goed idee om Chrome te verwijderen en opnieuw te installeren voordat u Windows opnieuw installeert. Vergeet bovendien niet een back-up van uw gegevens te maken voordat u Windows opnieuw instelt of opnieuw installeert.