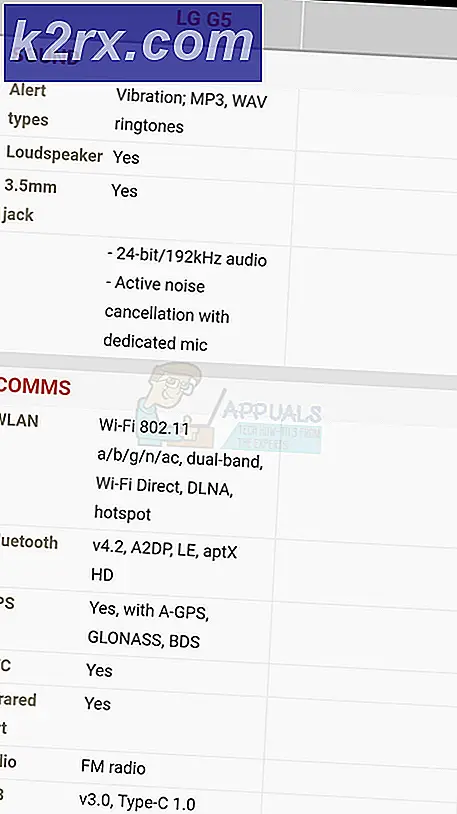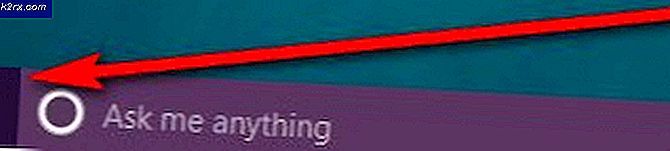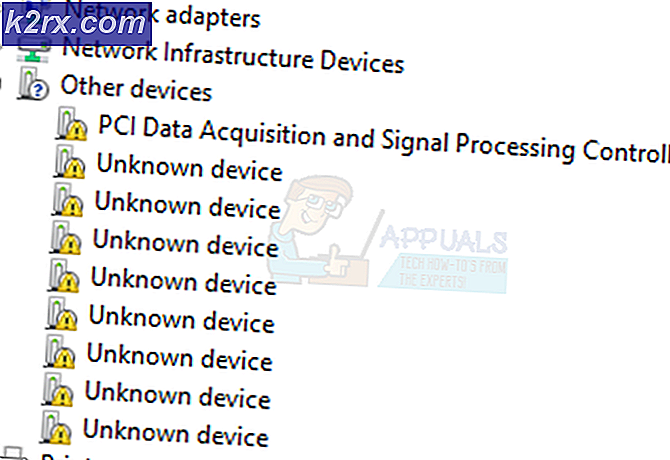Hoe hoog CPU-gebruik door GfxUI.exe op Windows 10 Fix
Talloze Windows 10-gebruikers zijn en worden nog steeds getroffen door een probleem waarbij hun CPU-gebruik snel erg hoog stijgt (soms tot 100%) vanwege extreem hoge bandbreedtegebruik via een proces met de naam gfxui.exe, waardoor hun computer uiteindelijk ondraaglijk wordt traag. Het proces gfxui.exe is een proces dat is gekoppeld aan Intel GPU's. Daarom is dit probleem alleen van invloed op gebruikers met Intel GPU's op hun computer. Dit probleem is echter vooral groot bij computers en laptops met twee grafische kaarten: een Intel HD grafische kaart voor weergave en een NVIDIA / AMD grafische kaart voor speciale grafische afbeeldingen (zoals grafisch veeleisende games).
In de meeste gevallen is het een botsing tussen twee grafische kaarten of een probleem met de Intel HD Graphics-stuurprogramma's waardoor het proces gfxui.exe veel harde schijfbandbreedte gebruikt en tot een hoog CPU-gebruik leidt. Gelukkig kan dit probleem worden opgelost door eenvoudig de installatie van de Intel HD Graphics-stuurprogramma's ongedaan te maken en vervolgens opnieuw te installeren. Om de Intel HD Graphics-stuurprogramma's van uw computer te verwijderen, moet u:
PRO TIP: Als het probleem zich voordoet met uw computer of een laptop / notebook, kunt u proberen de Reimage Plus-software te gebruiken die de opslagplaatsen kan scannen en corrupte en ontbrekende bestanden kan vervangen. Dit werkt in de meeste gevallen, waar het probleem is ontstaan door een systeembeschadiging. U kunt Reimage Plus downloaden door hier te klikken- Druk op de Windows-logotoets + R om een run te openen
- Typ hdwwiz.cpl in het dialoogvenster Uitvoeren en druk op Enter om Apparaatbeheer te starten.
- Dubbelklik op het gedeelte Display-adapters om het uit te vouwen.
- Lokaliseer en klik met de rechtermuisknop op de Intel HD Graphics van uw computer
- Klik op Verwijderen in het contextmenu.
- Schakel de optie Stuurprogramma's verwijderen voor dit apparaat uit door het selectievakje ernaast aan te vinken.
- Klik op OK .
- Wacht tot de adapter en de stuurprogramma's worden verwijderd.
- Start de computer opnieuw op voordat de wijzigingen van kracht worden.
Zodra uw computer opstart, zijn de Intel HD Graphics-stuurprogramma's met succes verwijderd, wat betekent dat u ze nu opnieuw moet installeren. Hiervoor gaat u naar de officiële website van Intel Support, typt u het model van uw Intel HD Graphics-adapter (bijvoorbeeld Intel HD Graphics 4000) in het veld Zoeken in downloads en drukt u op Enter, doorzoekt u de zoekresultaten voor de meest recente vrijgegeven versie van de stuurprogramma's voor uw Intel HD Graphics-adapter die compatibel is met het besturingssysteem waarop uw computer wordt uitgevoerd, download het installatieprogramma voor de stuurprogramma's, voer het installatieprogramma uit en doorloop het om de stuurprogramma's voor de Intel GPU opnieuw te installeren.
Nadat de stuurprogramma's opnieuw zijn geïnstalleerd, start u de computer opnieuw op en wanneer deze wordt opgestart, zou u moeten zien dat dit probleem niet meer doorwerkt, hoewel de stuurprogramma's voor zowel uw Intel GPU als uw speciale GPU zijn geïnstalleerd en beide GPU's werken.
PRO TIP: Als het probleem zich voordoet met uw computer of een laptop / notebook, kunt u proberen de Reimage Plus-software te gebruiken die de opslagplaatsen kan scannen en corrupte en ontbrekende bestanden kan vervangen. Dit werkt in de meeste gevallen, waar het probleem is ontstaan door een systeembeschadiging. U kunt Reimage Plus downloaden door hier te klikken