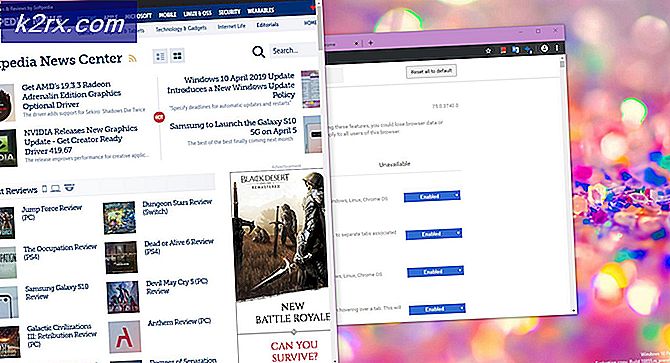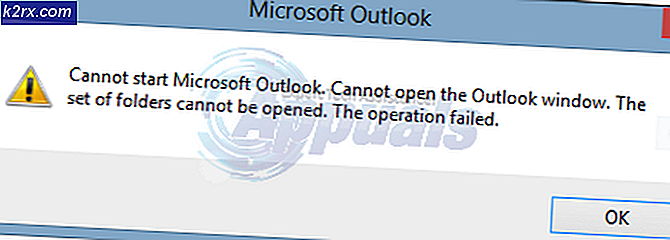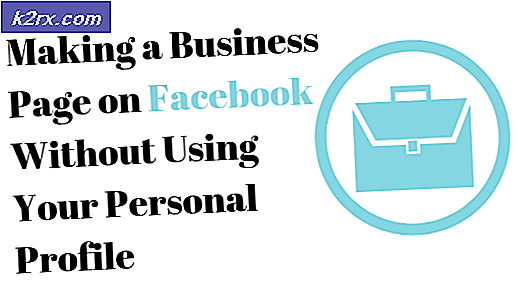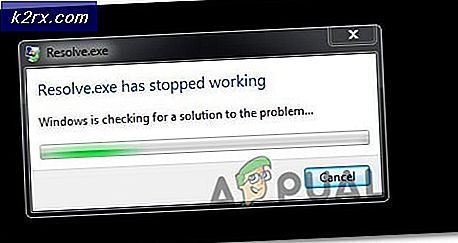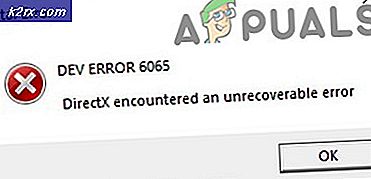Hoe Arduino te interfacen met MATLAB?
De microcontrollers worden in verschillende elektronische projecten gebruikt en zijn van groot belang op het gebied van elektronica. De microcontroller met de naam Arduino wordt gebruikt in bijna elk elektronicaproject en wordt gebruikt om verschillende bewerkingen in verschillende circuits uit te voeren. We verbranden een C-code op dit bord om het te vertellen hoe en welke bewerkingen moeten worden uitgevoerd. In dit artikel leren we de interface van de Arduino met MATLAB. MATLAB is software die verschillende ingebouwde technische algoritmen, plotfuncties en hardwarepakketten bevat. Projecten zoals automatiseringssystemen kunnen worden beheerd via MATLAB, maar om dit te doen, moeten we eerst enkele hardware-ondersteuningspakketten in MATLAB installeren. Communicatie van Arduino met MATLAB vereist slechts een USB-kabel. In dit artikel zullen we bepaalde pakketten installeren en daarna zullen we enkele basistests uitvoeren om te bevestigen dat we ons doel hebben bereikt.
Hoe te communiceren met het Arduino-bord via een USB-kabel?
Aangezien we de samenvatting van het project kennen, zullen we beginnen met het downloaden van de benodigde software en het verzamelen van enkele hardwarecomponenten om te testen. We zullen Arduino UNO gebruiken voor interfacing en later voor testen.
Stap 1: gebruikte componenten (hardware)
Stap 2: Gebruikte componenten (software)
Na het regelen van de hardwarecomponenten gaan we op zoek naar de software die in het project gebruikt gaat worden. We installeren de nieuwste versie van MATLAB op onze laptop of pc waarop we werken. Het is beter om MATLAB 2019 te downloaden omdat dit de nieuwste release is van Mathworks. De link naar de officiële website van Mathworks is hieronder beschikbaar om de software te downloaden.
Stap 3: Hardware-ondersteuningspakketten installeren
- Start MATLAB.
- Zoek naar het tabblad Add-ons in het Huis menu en klik daar vervolgens op.
- Er verschijnt een vervolgkeuzemenu en selecteer in dat menu 'Ontvang hardware-ondersteuningspakketten“.
- Support Package Installer wordt geopend en selecteert Installeren vanaf internet.
- Het volgende venster zal verschijnen waarin alle beschikbare pakketten van MATLAB worden getoond. Zoek het Arduino-pakket in de lijst en klik vervolgens op Volgende om door te gaan met de installatie. De onderstaande afbeelding laat zien dat de pakketten al zijn geïnstalleerd omdat ik ze al eerder heb geïnstalleerd. Opmerking:Check beide pakketten in genaamd Simulink en MATLAB.
Nadat u op Volgende hebt geklikt, wordt een venster geopend waarin u wordt gevraagd om inloggegevens van het Mathworks-account. Als je er geen hebt, maak dan een account aan en ga verder. Omdat ik de inloggegevens al heb ingevoerd, worden de pakketten geïnstalleerd en zijn we klaar om te testen.
Stap 4: De geïnstalleerde hardwarepakketten verifiëren
We hebben de installatie van pakketten voltooid, dus we zullen controleren of ze ook in MATLAB verschijnen. Daarvoor typen we de volgende opdracht in het opdrachtvenster:
een = arduino ()
Soms is er meer dan één microcontroller op de pc aangesloten, dus we moeten vertellen met welk bord we praten. Voor het controleren van het poortnummer gaan we naar het Configuratiescherm en vervolgens naar Apparaten en printers en controleren we het COM poortnummer:
Nu weten we dat onze Arduino is verbonden met COM11, dus we zullen dat poortnummer in de code vermelden. In mijn geval is het poortnummer COM11 en het zal op ieders pc anders zijn, dus verander het poortnummer in de code voordat je het compileert:
a = arduino (‘com11’, ‘uno’)
MATLAB zal proberen te communiceren met het Arduino-bord en als de communicatie succesvol is, worden enkele eigenschappen zoals het poortnummer, het model van het bord enz.Op het scherm weergegeven.
De variabele met de naam ‘een' verschijnt in de werkruimte en het volgende commando wordt gebruikt om de variabele a te wissen.
duidelijk een
Stap 5: testen
We zullen de LED-knipper-test op Arduino doen met MATLAB. Omdat we het Arduino-bord met een laptop of pc hebben verbonden via een USB-kabel en hebben gecontroleerd dat de pakketten nu zijn geïnstalleerd, voeren we een LED-knipper-test uit om te controleren of onze hardware en software goed werken. Er zijn twee delen van het testgedeelte.
- Het circuit bedraden:Sluit het circuit aan volgens het onderstaande schema. Verbind de positieve pin van de LED met pin 13 van de Arduino en verbind de massa van de LED met de Ground van de Arduino naast pin nummer 13. Verbind een 1k Ohm weerstand met de negatieve poot van de LED zodat de LED niet niet blazen als de stroom wordt ingeschakeld AAN. (Opmerking: Het toevoegen van de weerstand in het circuit is niet verplicht omdat de spanning niet zo hoog is om de LED af te blazen.)
- CODE: Na het samenstellen van het circuit op de hardware, opent u MATLAB-software en schrijft u de volgende code erop. De code is heel eenvoudig en spreekt voor zich, maar hieronder wordt een algemene uitleg van de code gegeven:
% maak een arduino-object a = arduino ('com11', 'uno'); % start de lus om de led 10 seconden te laten knipperen voor i = 1:10 writeDigitalPin (a, 'D13', 1); pauze (0,5); writeDigitalPin (a, 'D13', 0); pauze (0,5); einde% einde communicatie met arduino clear a Download de MATLAB-code van hier
Zorg ervoor dat er geen eerdere Arduino-variabele is opgeslagen in MATLAB, anders geeft MATLAB een foutmelding weer. Sla het m-bestand op en voer de code uit. Het zal duidelijk zijn dat de LED gedurende een seconde knippert en dan gaat draaien UIT.Dat is het! We hebben eindelijk een interface met het Arduino UNO-bord met MATLAB en nu kunnen we een aantal coole elektronicaprojecten maken met de Arduino-microcontroller en ze vervolgens besturen met MATLAB.