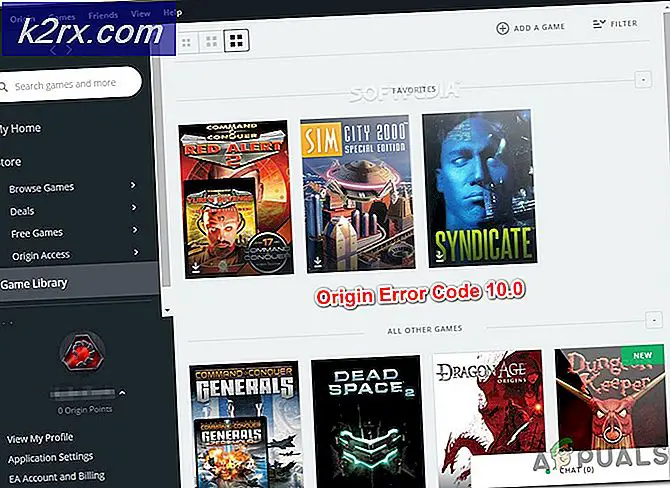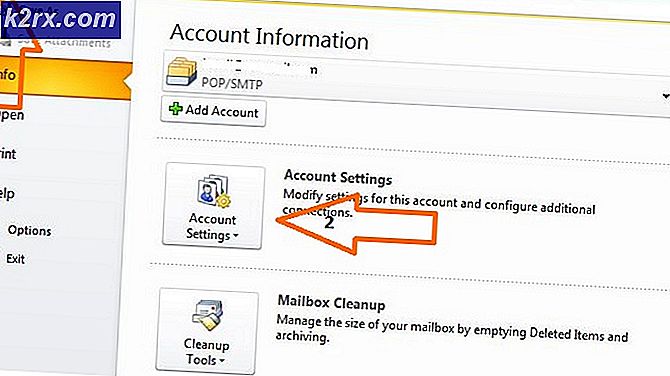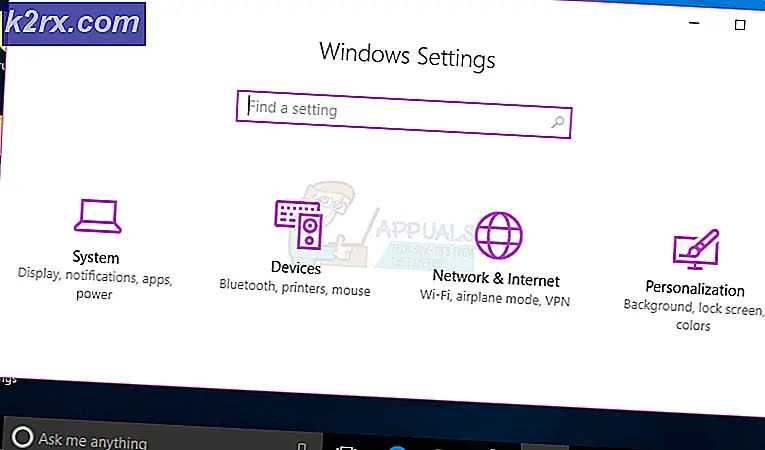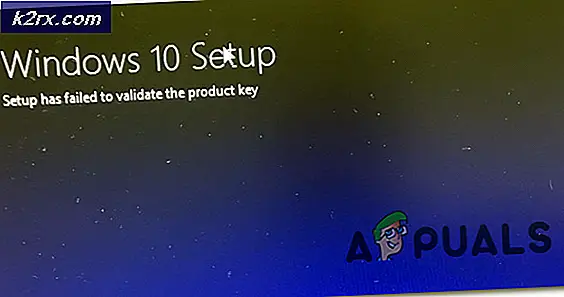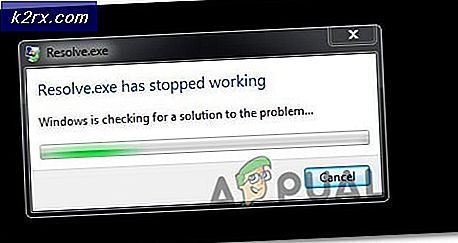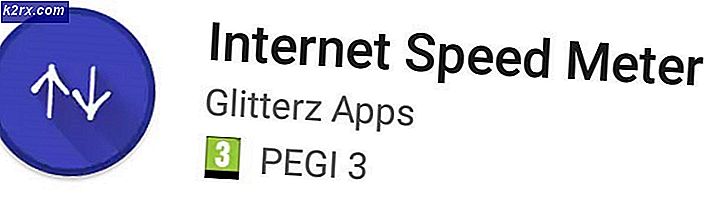Los Toegang geweigerd voor installatiebron Office-fout op
De Microsoft Office-foutcode 0x4004f00d of Toegang geweigerd tot installatiebron verschijnt wanneer de Office-toepassing geen toegang heeft tot de bronbestanden die nodig zijn om de Office-toepassingen uit te voeren.
Wat veroorzaakt de Microsoft Office 0x4004f00d-foutcode?
Methode 1: Firewall-interferentie uitschakelen (indien van toepassing)
Het blijkt dat dit specifieke probleem ook kan worden veroorzaakt door een overbezorgde suite die de verbinding tussen uw lokaal opgeslagen Office-applicatie en de externe servers verbreekt. In de meeste gevallen wordt de verbinding verbroken vanwege een false positive.
Het is bekend dat verschillende apps van derden vals-positieven veroorzaken die tot dit probleem leiden. Onder hen zijn Comodo en McAfee. Als u een derde partij gebruikt waarvan u vermoedt dat deze verantwoordelijk is, moet u de realtime bescherming uitschakelen en kijken of het probleem zich nog steeds voordoet.
Het proces is natuurlijk anders, afhankelijk van de beveiligingssuite die u gebruikt, maar in de meeste gevallen kunt u de realtime bescherming rechtstreeks vanuit het taakbalkmenu uitschakelen.
Als u echter een hulpprogramma van derden gebruikt dat een firewall bevat, blijven dezelfde beveiligingsregels waarschijnlijk van kracht, zelfs als u de realtime bescherming uitschakelt. In dit geval is de enige haalbare oplossing om de Office-communicatie op de witte lijst te zetten in uw firewall-instellingen (dit verschilt afhankelijk van de beveiligingstool die u gebruikt).
Als je AV het moeilijk maakt om uitsluitingen te maken, kun je de eenvoudige route volgen en het samen met eventuele overgebleven bestanden verwijderen (tenminste totdat je je licentie activeert). Als u op zoek bent naar stapsgewijze instructies, volg dan de onderstaande instructies:
- Open een Rennen dialoogvenster door op te drukken Windows-toets + R. Typ vervolgens ‘appwiz.cpl’ en druk op Enter openstellen Programma's en functies menu.
- Als je eenmaal binnen bent in de Toepassingen en functies menu, blader naar beneden door de lijst met geïnstalleerde applicaties en zoek de 3rd party security suite waarvan u zich wilt ontdoen.
- Als je het ziet, klik je er met de rechtermuisknop op en kies je Verwijderen vanuit het contextmenu. Zodra het verwijderingsvenster is geopend, volgt u de instructies op het scherm om de beveiligingssuite van derden te verwijderen.
- Nadat het proces is voltooid, start u uw computer opnieuw op en kijkt u of het probleem is opgelost bij de volgende systeemstart.
- Volg dit artikel om ervoor te zorgen dat u alle overgebleven bestanden verwijdert (hier) om ervoor te zorgen dat er geen overgebleven bestanden zijn die mogelijk nog steeds dezelfde beveiligingsregels afdwingen.
- Probeer de Office-toepassing te openen en voltooi de toepassing opnieuw.
Als hetzelfde 0x4004f00dfoutcode is nog steeds aanwezig, ga naar de volgende methode hieronder.
Methode 2: VPN/proxy-interferentie uitschakelen (indien van toepassing)
Het blijkt dat Office-applicaties de neiging hebben om niet goed te werken wanneer ze worden gedwongen om te werken met proxyservers of privénetwerkverbindingen die zijn gemaakt met VPN-clients. Ze werken voor het grootste deel, maar ze hebben de neiging om fouten te produceren wanneer ze gevoelige klusjes moeten doen (zoals het verifiëren van de licentiestatus).
Als u een VPN-client of een proxyserver gebruikt, is dat waarschijnlijk de reden waarom u de 0x4004f00dactiveringsfoutcode. Als dit scenario van toepassing is, zou u het probleem moeten kunnen oplossen door de proxyserver (of VPN-client) uit te schakelen voordat u de problematische Office-toepassing start.
Om u hierbij te helpen, hebben we twee afzonderlijke handleidingen gemaakt: een voor proxygebruikers en een voor degenen die een VPN-client gebruiken. Volg de instructies die van toepassing zijn op uw specifieke scenario:
De proxyserver uitschakelen
- druk op Windows-toets + R openen van een Rennen dialoogvenster. Typ vervolgens in het tekstvak ‘ms-instellingen:netwerk-proxy'en druk op Enter om de te openen volmacht tabblad van de Instellingen app.
- Zodra je aankomt in de volmacht tabblad, scrol omlaag naar de Handleiding proxy-instellingen en schakel de schakelaar uit die is gekoppeld aan Gebruik een proxyserver.
- Nadat u dit hebt gedaan, start u uw computer opnieuw op en herhaalt u de actie die de activeringsfout veroorzaakte om te zien of het probleem nu is opgelost.
De VPN-client verwijderen
- Open een Rennen dialoogvenster door op te drukken Windows-toets + R. Typ vervolgens 'appwiz.cpl' in het tekstvak en druk op enter om de . te openen Programma's en functies menu. Wanneer je de ziet Gebruikersaccountbeheer (UAC) prompt, klik op Ja om beheerdersrechten toe te kennen.
- Als je eenmaal binnen bent in de Programma's en functies scherm, blader naar beneden door de lijst met geïnstalleerde applicaties en zoek de VPN van derden waarvan u vermoedt dat deze het probleem veroorzaakt. Zodra u het ziet, klikt u er met de rechtermuisknop op en kiest u Verwijderen vanuit het contextmenu.
- Volg in de verwijderingswizard de aanwijzingen op het scherm om het proces te voltooien. Wanneer het proces is voltooid, start u uw computer opnieuw op en kijkt u of het probleem is opgelost bij de volgende systeemstart.
In het geval dat deze methode niet van toepassing was of het probleem niet heeft opgelost: 0x4004f00dactiveringsfout, ga naar de volgende mogelijke oplossing hieronder.
Methode 3: Office verwijderen en Fix It Tool uitvoeren
Het blijkt dat dit specifieke probleem ook kan optreden als gevolg van een vorm van corruptie die aanwezig is in de Office-installatie. Dit kan worden veroorzaakt door een onverwachte machineonderbreking of een mislukte update.
In dit geval kunt u het probleem eenvoudig oplossen door de kantoorinstallatie te de-installeren en een Fix It-tool uit te voeren die in staat is om alle overgebleven bestanden te verwijderen die nog steeds hetzelfde gedrag kunnen veroorzaken.
Verschillende getroffen gebruikers hebben bevestigd dat deze procedure hen eindelijk in staat heeft gesteld om apps te starten vanuit de Office-suite zonder te worden gevraagd door de activeringsfout. Dit bevestigt dat het probleem heel goed kan worden veroorzaakt door een beschadigde Office-installatie die de licentiesleutel niet valideert.
Hier is een korte handleiding over het verwijderen van de Office-toepassing, het uitvoeren van de fix-it-tool en het opnieuw installeren ervan:
- druk op Windows-toets + R openen van een Rennen dialoogvenster. Typ vervolgens ‘appwiz.cpl’ en druk op Enter om de te openen Programma en bestanden venster.
- Als je eenmaal binnen bent, blader je naar beneden door de lijst met geïnstalleerde applicaties en zoek je je Office-installatie. Zodra u het ziet, klikt u er met de rechtermuisknop op en kiest u Verwijderen vanuit het contextmenu.
- Volg in het verwijderingsvenster de stappen voor het verwijderen en start uw computer aan het einde ervan opnieuw op.
- Ga bij de volgende opstartvolgorde naar deze link (hier) en scrol omlaag naar de Problemen bij het installeren van Office sectie. Als je daar bent, klik je op de Downloaden knop.
- Zodra de download is voltooid, opent u de SetupProd_OffScrub.exe uitvoerbaar bestand en volg de aanwijzingen op het scherm om alle overgebleven bestanden te verwijderen die dit gedrag nog steeds kunnen veroorzaken.
- Start uw computer opnieuw op en installeer vervolgens de Office-client opnieuw. Nadat de installatie is voltooid, voegt u uw licentiesleutel toe en kijkt u of het probleem nu is opgelost.