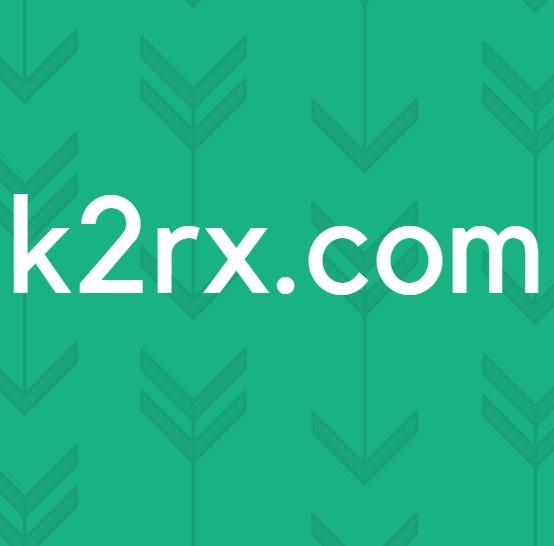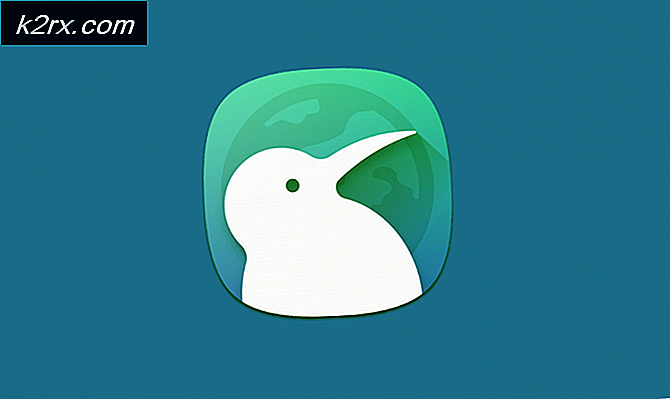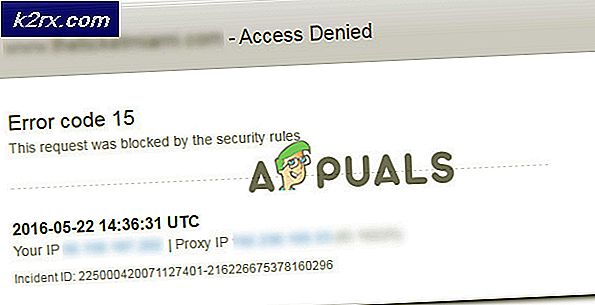Hoe gebruikerstoegang beheren met Access Rights Manager?
We bevinden ons in een tijd waarin cyberaanvallen een dagelijkse bezigheid zijn geworden. Het beveiligen van uw netwerk is nog nooit zo moeilijk geweest als nu. Dit komt door de snelle toename van technologie en hoe alles tegenwoordig is verbonden met internet. Voor een organisatie zitten alle gegevens in een database. Dit omvat alle gegevens van hun gebruikers, samen met organisatorische informatie. Omdat u nooit weet wanneer u het doelwit bent van een cyberaanvaller, moet u uw beveiligingsinfrastructuur in de gaten houden. Een van de manieren om dit te doen, is ervoor te zorgen dat de gebruikers op uw netwerk alleen toegang hebben tot wat ze zouden moeten.
Zo voorkom je beveiligingslekken en houd je je gegevens van binnenuit veilig. Daarnaast kunnen moderne geautomatiseerde tools u ook in realtime laten zien welke gegevens worden geopend door de verschillende gebruikers op uw netwerk. Als u over deze informatie beschikt, kunt u eventuele lekken voorkomen voordat ze zich voordoen. De manier om dat te doen zou zijn om de machtigingen van de gebruikers te beperken, zodat ze geen toegang hebben tot alles op het netwerk. Dit alles handmatig doen is een nachtmerrie. Waarom? Omdat er zoveel gebruikers op een netwerk zijn, kan het bijna onmogelijk zijn om de machtigingen voor elke gebruiker handmatig te beheren. Wat je dus nodig hebt, is een geautomatiseerde tool die je kan helpen bij het beheren van gebruikerstoegang en die je kan waarschuwen wanneer een gebruiker toegang heeft tot informatie die hij / zij niet mag. Dus de Beheer van toegangsrechten by Solarwinds past hier perfect bij. Het helpt u niet alleen bij het instellen van gebruikersrechten, maar het kan ook het netwerk bewaken, zodat geen gewone gebruiker toegang heeft tot kritieke informatie. Laten we daarom beginnen met dit artikel.
Access Rights Manager installeren
Allereerst moet u de Access Rights Manager-tool op uw systeem implementeren. Ga hiervoor naar dit doel koppeling en download de tool door op de betreffende knop te klikken. Nadat u de tool heeft gedownload, volgt u de onderstaande instructies om een succesvolle installatie uit te voeren:
- Pak het .zip bestand naar elke gewenste locatie. Navigeer daarna naar die map.
- Eenmaal daar, voert u het installatiebestand uit en wacht u tot de installatiewizard zich opent.
- Selecteer het type installatie volgens uw behoeften. Selecteer het Evaluatie installatie option installeert een SQL Server Express Edition op uw systeem zodat u het product kunt evalueren. Als u een reeds bestaande SQL Server wilt gebruiken, selecteert u Productie Installatie. Klik De volgende.
- Kiezen Volledige installatie en klik De volgende.
- Ga akkoord met de licentievoorwaarden en klik vervolgens op De volgende.
- Het installatieproces zou moeten beginnen. Als er vereiste componenten ontbreken op uw systeem, zal het installatieprogramma deze automatisch scannen en voor u installeren op het Installeren Verslag doen van bladzijde.
- Zodra alles succesvol is geïnstalleerd, klikt u op Start Scan Wizard om de configuratiewizard te starten.
Access Rights Manager configureren
Nadat de tool met succes op uw systeem is geïnstalleerd, moet u een aantal basisconfiguraties uitvoeren voordat u Access Rights Manager kunt gebruiken. De configuratiewizard wordt gebruikt om informatie te verzamelen voor de eerste Active Directory-scan en de basisconfiguratie. Zodra de installatiewizard is voltooid, wordt de configuratiewizard automatisch geladen. Hier leest u hoe u Access Rights Manager configureert:
- Zodra het Configuratie Tovenaar wordt gestart, moet u inloggen. U kunt inloggen als de gebruiker die het Toegangsrechtenbeheerder hulpmiddel. Later kunt u meer gebruikers aanmaken.
- Nadat u zich heeft aangemeld, geeft u de vereiste aanmeldingsgegevens op voor het Basic Configuratie. De meeste waarden zijn mogelijk standaard aanwezig en u hoeft alleen het wachtwoord op te geven voor de gebruiker die ARM heeft geïnstalleerd. U kunt dit desgewenst wijzigen.
- Om de inloggegevens te controleren, klikt u op het Vernieuwen knop in de linker benedenhoek.
- Klik op de Sparen knop om verder te gaan.
- Daarna moet u uw eerste instellen Active Directory scannen.
- Geef de referenties op die moeten worden gebruikt voor de Active Directory-scan.
- Access Rights Manager geeft de naam weer van het domein dat wordt gescand. Raken De volgende.
- Daarna geeft Access Rights Manager de bestandsservers in het geselecteerde domein weer.
- Selecteer een bestandsserver en klik op De volgende.
- Op de Samenvatting pagina, controleer uw verstrekte informatie. Als u klaar bent, klikt u op Start Scannen. Als de scan met succes is voltooid, betekent dit dat u klaar bent om Access Rights Manager te gaan gebruiken.
Toegangsrechten beheren
Nu u alles heeft ingesteld, kunt u Access Rights Manager gaan gebruiken om de verschillende mappen en de gebruikers die er toegang toe hebben te bekijken. Om te beginnen is het aan te raden u te richten op de mappen met de meest gevoelige gegevens en de verschillende gebruikers te controleren die er toegang toe hebben. Hier is hoe het te doen:
- Op de Begin zoek naar de directory door de naam in de zoekbalk te typen.
- Klik op de directory die u wilt beheren vanuit de zoekresultaten.
- Access Rights Manager schakelt automatisch over naar het Middelen tabblad.
- Selecteer uw directory en u zult in het rechterdeelvenster kunnen zien.
- Hier toont de ARM alle gebruikers en de machtigingen die ze hebben.
- U kunt zoeken naar accounts die specifieke machtigingen hebben voor de gekozen directory.
- U kunt wijzigingen aanbrengen volgens uw behoeften.
Toegang tot gevoelige gegevens bewaken
Met de Access Rights Manager-tool kunt u de toegang tot de gevoelige gegevens op uw netwerk controleren. Dit zal u helpen om een melding te krijgen als iemand probeert toegang te krijgen tot die bestanden. Best handig als u niet wilt dat gebruikers toegang hebben tot de opgegeven gegevens. Hier is hoe het te doen:
- Klik op Begin en dan onder Veiligheid Toezicht houden, Klik Wie heeft wat gedaan?
- Vul daarna de verplichte velden in, d.w.z. een titel Voer voor het rapport een in commentaar Als je dat wil. U kunt een periode voor het loggen van de gebeurtenissen. Samen met dat kunt u bronnen toevoegen en acties waarover u een rapport wilt ontvangen. Laat het actieveld leeg als u over alle acties wilt worden gerapporteerd.
- Jij kan toevoegen auteurs naar het rapport en specificeer de uitvoerinstellingen onder Instellingen.
- Als u klaar bent, klikt u op Begin.