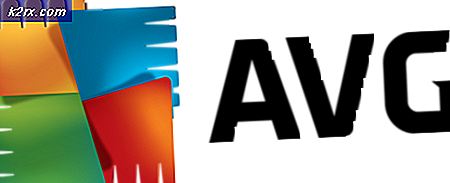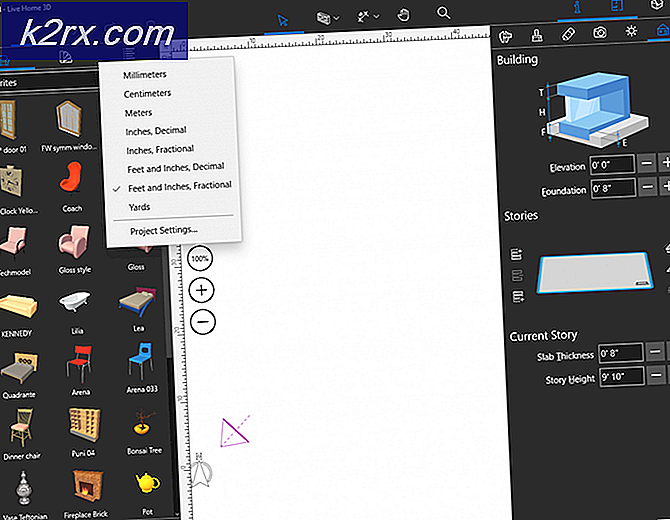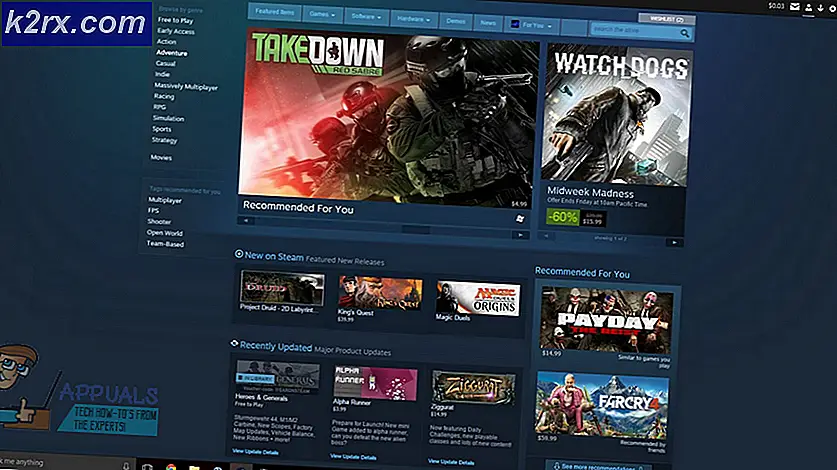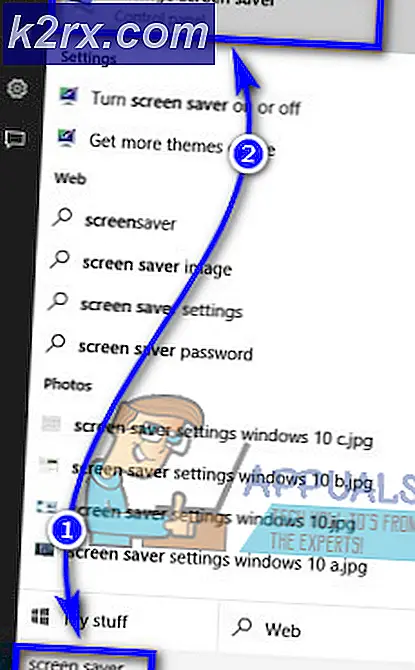Oplossing: Epic Games Launcher kan niet worden geopend
Epic Games Launcher is een applicatie waarmee je games kunt uitvoeren die zijn ontwikkeld door Epic Games zoals Fortnite. Veel gebruikers klagen erover dat ze de Epic Games Launcher niet kunnen openen. Aangezien dit opstartprogramma uw toegangspoort is tot het spelen van games, kan dit erg problematisch zijn. Het probleem is, zoals de naam al doet vermoeden, dat het opstartprogramma voor epische games niet werkt. In sommige gevallen zien gebruikers niets, terwijl sommige gebruikers het opstartprogramma een korte tijd zien starten en daarna teruggaan naar het startscherm. Hoe het ook zij, het komt erop neer dat mensen Epic Games Launcher niet opnieuw aan het werk kunnen krijgen.
Wat zorgt ervoor dat de Epic Games Launcher niet meer werkt?
Er zijn nogal wat dingen die dit probleem kunnen veroorzaken. De lijst wordt hieronder gegeven:
Opmerking
- Voordat u de stappen in de onderstaande methoden uitvoert, probeert u het opstartprogramma te openen en een tijdje te wachten, vooral als er een nieuwe update binnenkomt. In de meeste gevallen lag het probleem bij de servers en konden gebruikers met succes start het opstartprogramma na een paar minuten. Sommige gebruikers moesten minstens 30 minuten wachten voordat hun opstartprogramma automatisch inlogde.
- Soms lopen applicaties vast en hebben ze willekeurige problemen die niemand kan uitleggen. Dit soort problemen worden meestal opgelost door eenvoudig opnieuw op te starten. Dus probeer je systeem opnieuw op te starten en kijk of dat werkt.
- Zorg ervoor dat er geen probleem is met Epic Games Launcher-servers, aangezien mensen onlangs hebben gemeld dat er een storing is waardoor Epic Games Launcher helemaal niet wordt geopend. U kunt controleren of er serverstoringen zijn (hier).
Methode 1: Antivirus uitschakelen
Als u een antivirusprogramma op uw systeem hebt geïnstalleerd, begint u met het uitschakelen van het programma. Van antivirustoepassingen is bekend dat ze andere toepassingen blokkeren. Het goede ding is dat bijna elke grote antivirus-applicatie tegenwoordig wordt geleverd met een uitschakeloptie, zodat u deze niet volledig hoeft te verwijderen. Volg de onderstaande stappen om de antivirus-applicatie uit te schakelen
- Klik met de rechtermuisknop op uw antiviruspictogram van het systeemvak
- Selecteer Avast Shield-besturing (deze optie is afhankelijk van uw antivirusprogramma)
- Selecteer de juiste tijdoptie om de antivirus uit te schakelen
Als alles goed begint te werken nadat u de antivirusapplicatie hebt uitgeschakeld, ligt het probleem bij uw antivirusprogramma. U kunt de antivirus verwijderen of uw opstartprogramma aan de witte lijst toevoegen. Beide opties zullen werken.
Methode 2: Beëindig Task Epic Games Launcher via Taakbeheer
Zoals vermeld aan het begin van het artikel, is er soms geen probleem en gedragen applicaties zich om onbekende redenen. Een simpele herstart van de applicatie lost dit soort problemen meestal op. Veel gebruikers ontdekten dat het probleem voor hen werd opgelost door de opstarttaak via Taakbeheer te beëindigen en het opstartprogramma opnieuw te starten. Volg dus de onderstaande stappen om de taak van het opstartprogramma via Taakbeheer te beëindigen
- Houd CTRL-, SHIFT- en Esc-toetsen ingedrukt (CTRL + SHIFT + ESC) om Taakbeheer te openen
- Zoek het Epic Games Launcher applicatie uit de lijst met processen en selecteer deze
- Klik Einde taak
- Sluit de Taakbeheer
Start nu het opstartprogramma opnieuw en alles zou prima moeten werken.
Methode 3: Launcher-eigenschappen wijzigen
Het wijzigen van de eigenschappen van het opstartprogramma en het toevoegen van "-OpenGL" aan het einde van de opstartlocatie heeft het probleem voor veel gebruikers helpen oplossen. Volg de onderstaande stappen voor gedetailleerde instructies
- Ga naar het bureaublad waar de snelkoppeling voor het opstartprogramma is
- Klik met de rechtermuisknop de Epic Games Launcher en selecteer Eigendommen
- Zoek nu het doelveld (zorg ervoor dat het tabblad Snelkoppeling is geselecteerd) en voeg "-OpenGL" (zonder aanhalingstekens) toe aan het einde van het doelveld. Type "-OpenGL" (zonder citaten). De inhoud van het doelveld zou er als volgt uit moeten zien "C: \ Program Files (x86) \ Epic Games \ Launcher \ Portal \ Binaries \ Win32 \ EpicGamesLauncher.exe" –OpenGL
- Klik OK selecteer vervolgens Van toepassing zijn
Dit zou het probleem moeten oplossen.
Oplossing 4: de WebCache-map verwijderen
In sommige gevallen kan het probleem worden veroorzaakt als een bepaalde cache met betrekking tot het opstartprogramma is beschadigd, daarom zullen we in deze stap die cache verwijderen, die later automatisch opnieuw wordt gegenereerd. Daarom:
- Druk op "ramen” + “R”Om Run te openen.
- Typ in "% localappdata%"En druk op"Enter“.
- Open de "Epic Games Launcher"En verwijder de"Webcache”Map.