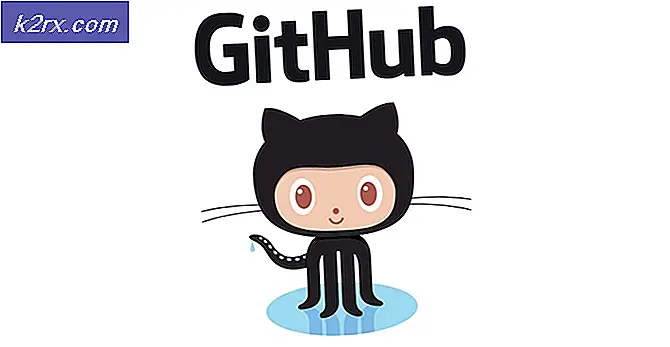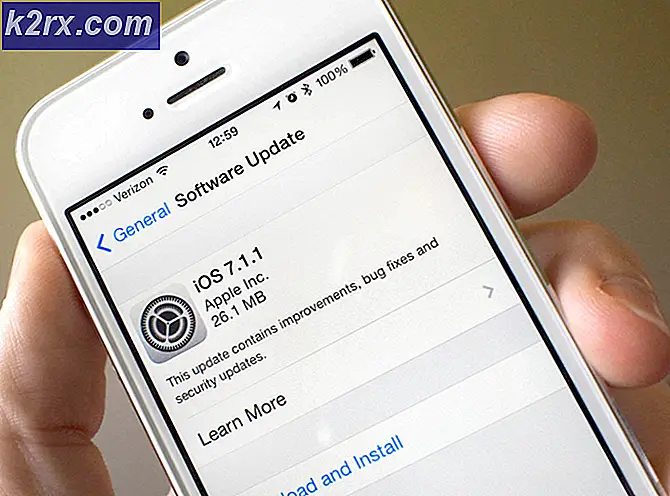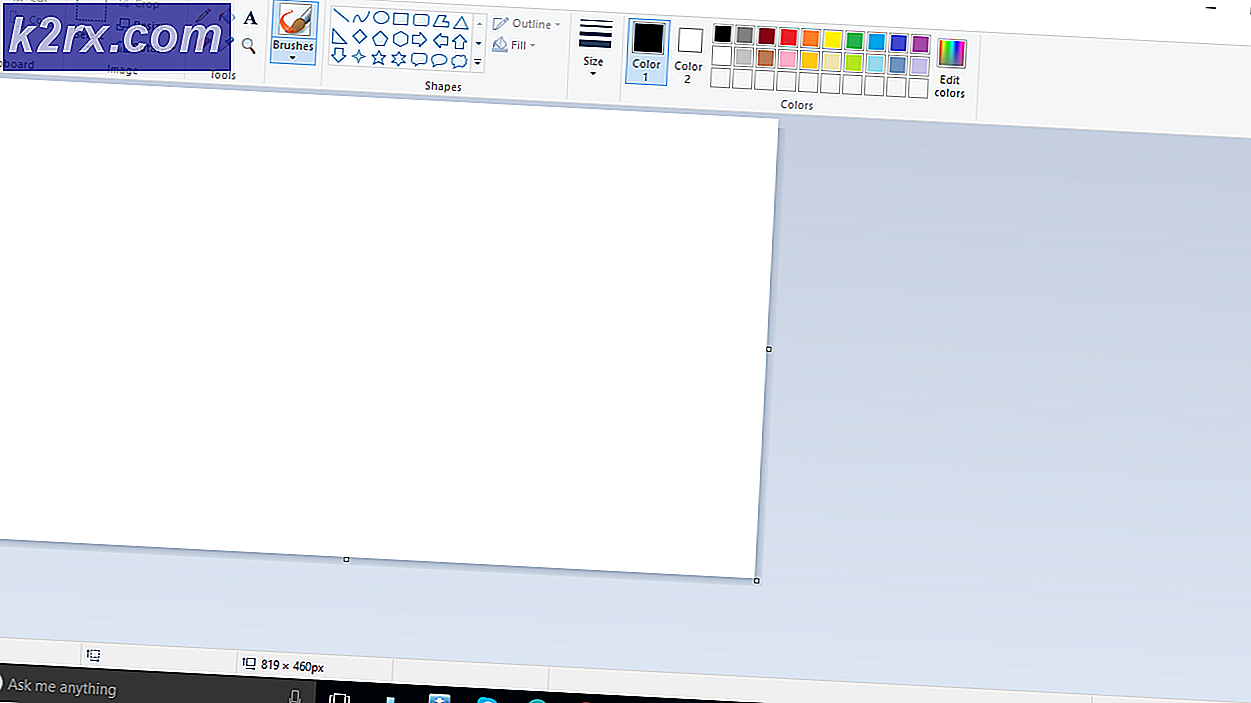Meerdere Word-documenten samenvoegen tot één
Microsoft Word helpt u uw werk gemakkelijker te maken. Beschouw een situatie waarin u een paar verschillende Microsoft Word-documenten samen moet compileren om één enkel Word-document te maken. U hoeft geen online websites te bezoeken om deze compilatie te maken, omdat Microsoft Word u deze geweldige tool biedt waarmee u alle bestanden voor Word kunt compileren en voor alle bestanden één enkel bestand kunt maken.
Waarom zou iemand Word-bestanden willen compileren en niet vanaf het begin een enkel bestand willen maken?
Of je nu student of werkend persoon bent, de eisen voor de klanten, universiteiten en zelfs voor jezelf veranderen met de tijd. Het is bijvoorbeeld mogelijk dat je elk hoofdstuk voor je scriptie in een ander Microsoft Word-bestand hebt gemaakt, zodat je in elk hoofdstuk een duidelijk aantal woorden kunt bijhouden. En nu, omdat u het moet compileren, vindt u het kopiëren en plakken te vermoeiend. In plaats daarvan kunt u deze tool gebruiken in Microsoft Word, wat nauwelijks een paar minuten kost om meer dan één bestand te compileren. U bespaart hier tijd, die u zou hebben verspild als u hoofdstuk voor hoofdstuk had gekopieerd en geplakt. Hier is hoe u uw Word-bestanden kunt samenvoegen met Microsoft Word, volg gewoon de onderstaande stappen.
- Open uw Word-document. Nu is het niet verplicht dat u uw bestand opent naar een van de Word-bestanden waarmee u de rest wilt compileren. In mijn suggestie is het het beste als u een geheel nieuw leeg document opent, zodat geen van uw Word-documenten op enigerlei wijze wordt gewijzigd.
- In het bovenste gereedschapspaneel moet u op het tabblad voor 'Invoegen' klikken. Hier vindt u het tabblad dat kan worden gebruikt om meer dan één Word-bestand samen te voegen en er één enkel bestand van te maken.
- Zoek aan de rechterkant van dit paneel onder Invoegen het tabblad voor ‘Object’ zoals weergegeven in de onderstaande afbeelding. U moet op de naar beneden wijzende pijl op dit tabblad klikken, zodat u toegang krijgt tot de vervolgkeuzelijst met opties voor uw document.
- Als u op de naar beneden wijzende pijl voor het object klikt, wordt de vervolgkeuzelijst weergegeven zoals weergegeven in de bovenstaande afbeelding. Klik in deze lijst op het tweede tabblad met de tekst ‘Tekst uit bestand…’. Dit tabblad opent nu een uitgebreid venster waarin u alle documenten op uw computer kunt zien waaruit u kunt kiezen. Het doel van dit tabblad, ‘Tekst uit bestand ...’, helpt u de tekst uit bestanden op de computer te halen en deze automatisch toe te voegen aan uw huidige document. Hoewel u zich ervan bewust moet zijn dat wanneer u de tekst uit andere bestanden kopieert via dit tabblad, u alleen de ‘tekst’ kopieert. Geen van de opmaak wordt gekopieerd, wat betekent dat u de opmaak mogelijk helemaal opnieuw moet doen.
- Nadat u alle bestanden hebt gekozen die u wilt samenvoegen, moet u op het tabblad Invoegen klikken zoals weergegeven in de afbeelding.
- Ik koos drie Word-documenten om samen te voegen met deze vierde die ik aanvankelijk opende. Nu is het niet belangrijk dat het vierde bestand een van de bestanden is die u wilt samenvoegen. Zoals eerder vermeld, heb ik een leeg bestand gebruikt, en zelfs als je ervoor kiest om een al gevuld document te gebruiken, is dat ook acceptabel. Dit is hoe uw Word-document eruit zal zien, nadat het is samengevoegd met drie andere bestanden (wat in mijn geval is, u kunt nog meer bestanden toevoegen om samen te voegen).