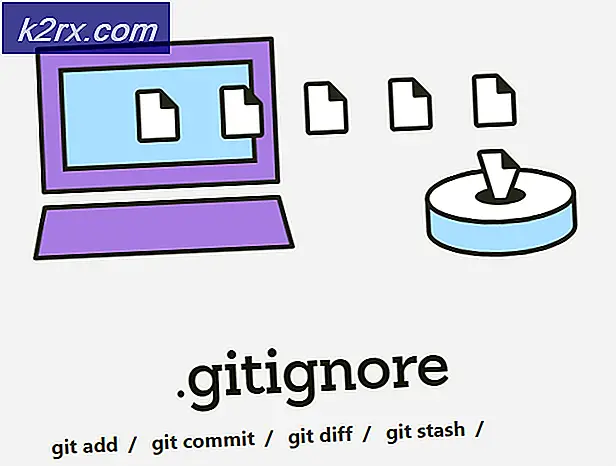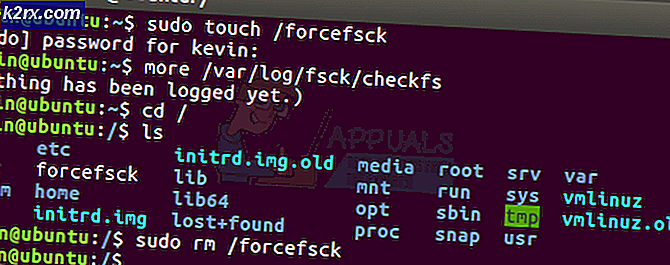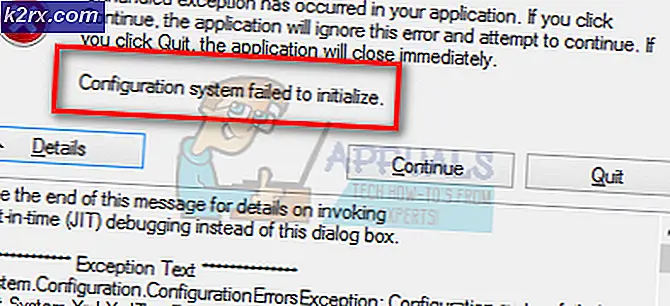Hoe Broken Login Screen Packages op Ubuntu te repareren
Als je een aantal pakketten hebt verwijderd, heb je per ongeluk iets als lightdm verwijderd. Met dit pakket kunt u inloggen op uw grafische bureaublad en in veel gevallen wordt u er automatisch naartoe geleid. Na verwijdering en opnieuw opstarten van de machine, zult u waarschijnlijk alleen een leeg scherm van niets vinden.
Maak je geen zorgen, omdat je waarschijnlijk het inlogscherm kunt repareren met een minimum aan spelen. U kunt eventueel een Ethernet-kabel op uw machine aansluiten en de lader aansluiten als het een laptop is, omdat dit de veiligste optie is bij pakketbeheer.
Herstellen van de standaard ubuntu-desktop metapackage
Ervan uitgaande dat u zich na het starten op een eenvoudig leeg scherm bevindt, houdt u tegelijkertijd de toetsen Ctrl, Alt en F1 ingedrukt. U ziet een inlogscherm voor tekst met uw huidige Ubuntu-versienummer en de naam die u aan uw computer hebt gegeven toen u Ubuntu installeerde.
Typ uw gebruikersnaam, druk op de enter-toets, typ uw wachtwoord en druk nogmaals op de enter-toets. U ontvangt een bericht over pakketupdates en ontvangt vervolgens uw standaardprompt.
U hoeft alleen de pakketten die u hebt verwijderd te herstellen van het basisbureaublad, zodat u de volgende opdracht kunt typen en vervolgens op Enter drukt om dit te doen:
sudo apt-get install ubuntu-desktop ^
Let op de cursor achter de naam van het pakket, die apt-get vertelt om te zoeken naar dingen die u uit het standaard ubuntu-desktoppakket hebt verwijderd en deze te herstellen. Mogelijk wordt u gevraagd om y te pushen voor herinstallatie, wat u zou moeten doen. Dit duurt slechts een kort moment. Dit is het voor gebruikers van reguliere Ubuntu maar als je een van de spins van Ubuntu zou gebruiken, dan zul je één enkele letter in die opdracht moeten vervangen. LXDE-gebruikers zullen willen typen:
sudo apt-get install lubuntu-desktop ^
Xubuntu-gebruikers zullen willen typen:
sudo apt-get install xubuntu-desktop ^
Evenzo sudo apt-get install kubuntu-desktop ^ werkt voor degenen die KDE-plasma via Kubuntu gebruiken en sudo apt-get install ubuntu-mate-core ^ zal werken voor degenen die Ubuntu-MATE gebruiken. In elk van deze gevallen hebt u slechts één opdracht nodig en wacht u vervolgens af.
PRO TIP: Als het probleem zich voordoet met uw computer of een laptop / notebook, kunt u proberen de Reimage Plus-software te gebruiken die de opslagplaatsen kan scannen en corrupte en ontbrekende bestanden kan vervangen. Dit werkt in de meeste gevallen, waar het probleem is ontstaan door een systeembeschadiging. U kunt Reimage Plus downloaden door hier te klikkenZodra u bij de prompt bent, typt u opnieuw opstarten, drukt u op de enter-toets en ziet u hoe het systeem zichzelf herstart. Je zou zonder andere problemen terug moeten gaan naar je Ubuntu-desktop.
Als je een waarschuwing krijgt dat je geen verbinding kunt maken met de Canonical Ubuntu-servers wanneer je dit probeert, probeer dan nmcli nm wifi aan voordat je sudo apt-get install ubuntu-desktop ^ of welke naam dan ook metapackage opnieuw probeert. Je zou geen andere problemen moeten ervaren en zou dan gewoon opnieuw kunnen opstarten zoals normaal.
Nu de pakketten opnieuw geïnstalleerd zijn, zou alles moeten werken, maar als je enkele pakketten meegeleverd met je Ubuntu-distributie verwijderd hebt, zal deze die ook terug toevoegen. U kunt de inhoud van het /var/log/apt/history.log-bestand controleren om eventuele wijzigingen te bekijken die apt-get gemaakt hebben als u later een aantal verschillende pakketten wilt verwijderen. Houd de Windows- of Super-toets ingedrukt en druk op R en geef vervolgens de opdracht gedit /var/log/apt/history.log, leafpad /var/log/apt/history.log of mousepad /var/log/apt/history.log, afhankelijk van op welke desktopomgeving u gebruikt.
Blader door en je ziet alle recente wijzigingen, inclusief wijzigingen die je mogelijk hebt aangebracht in een update. Als je dit liever op de opdrachtregel doet zonder grafische tool, typ dan gewoon vi /var/log/apt/history.log of nano /var/log/apt/history.log bij de prompt om hetzelfde te krijgen effect. U hebt dan het probleem met het inlogscherm opgelost met slechts twee of drie opdrachten en kunt uw machine weer als normaal gebruiken.
PRO TIP: Als het probleem zich voordoet met uw computer of een laptop / notebook, kunt u proberen de Reimage Plus-software te gebruiken die de opslagplaatsen kan scannen en corrupte en ontbrekende bestanden kan vervangen. Dit werkt in de meeste gevallen, waar het probleem is ontstaan door een systeembeschadiging. U kunt Reimage Plus downloaden door hier te klikken