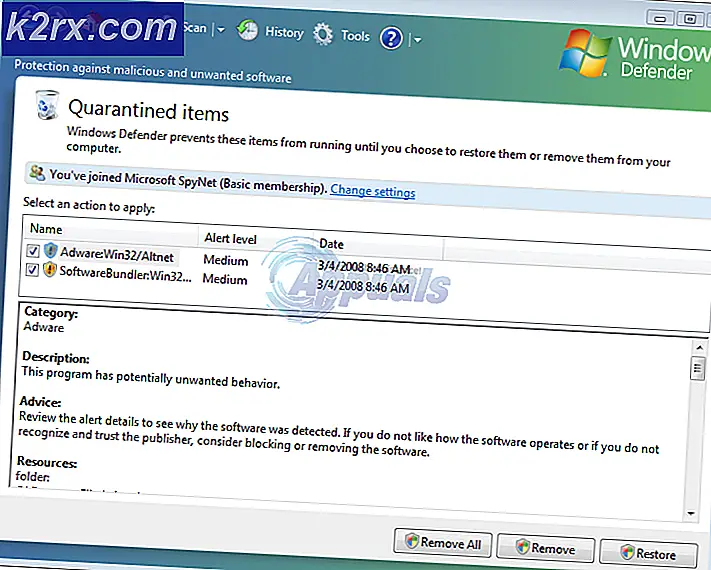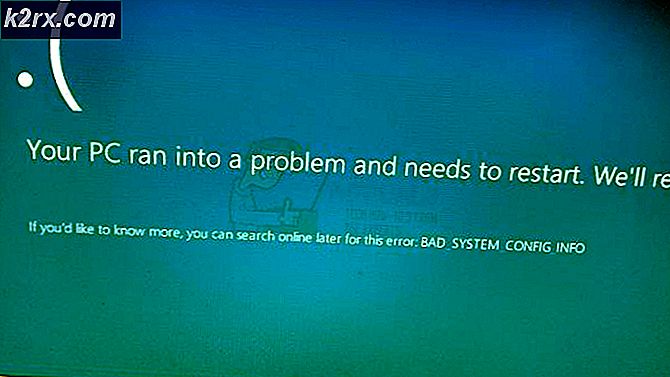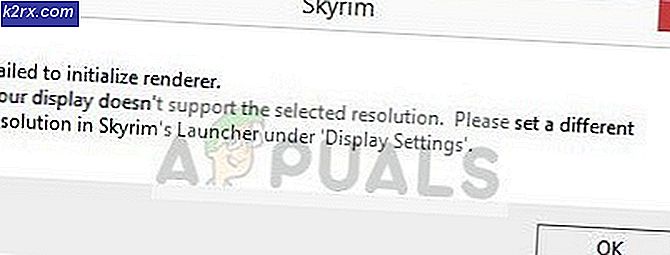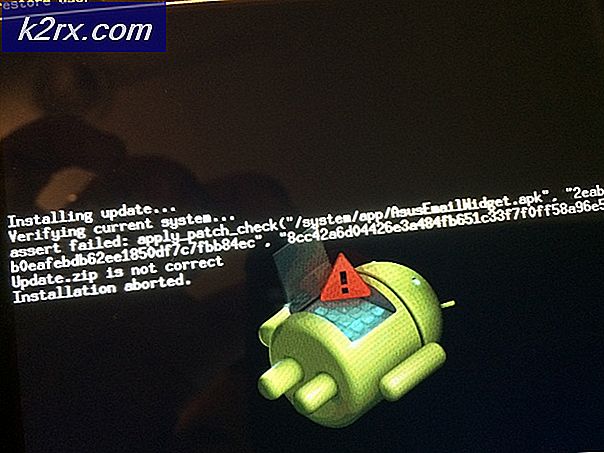Hoe kunt u uw virtuele systemen monitoren met Virtualization Manager?
Computeren is veel kosteneffectiever dan ooit en het wordt steeds beter. Veel uitvindingen hebben hiertoe geleid, waaronder virtualisatie. Virtualisatie heeft een revolutie teweeggebracht in het computerproces en alle netwerk- en systeembeheerders gebruiken het nu. Iets waarvoor vroeger meerdere fysieke servers nodig waren, kan nu virtueel op één systeem worden gedaan. Dat alles is te danken aan de virtuele systemen. Een andere grote impact van virtualisatie is het algehele beheer van het netwerk, dat drastisch eenvoudiger is gemaakt. Het beheren van verschillende fysieke servers is moeilijk en tijdrovend omdat u fysieke toegang tot de servers nodig heeft, maar met behulp van virtuele systemen is dat niet meer het geval. U kunt meerdere besturingssystemen tegelijk op één apparaat draaien met behulp van virtuele machines, wat betekent dat u meerdere servers op één plek heeft en dat u ze eenvoudig kunt beheren.
Een van de dingen die we echter allemaal vergeten bij het gebruik van virtuele machines, is dat ze zelf beheer nodig hebben. Virtuele machinesoftware zoals VMware of Citrix wordt geleverd met een beheertool. Deze beheertools zijn echter niets vergeleken met de functies die door derden worden aangeboden Virtualisatie Managers. Virtualisatiebeheer is belangrijk om te voorkomen dat virtuele systemen bottlenecking veroorzaken, middelen voor niets opeten of gewoon om de prestaties in het oog te houden. Dit alles kan niet worden gedaan met de geïntegreerde beheertools, omdat ze niet over de functies beschikken die hiervoor nodig zijn. Daarom behandelen we in dit artikel de Virtualisatie Manager tool van Solarwinds. Met Virtualization Manager kunt u problemen snel oplossen door middel van uitgebreide monitoring. Het geeft een duidelijk beeld van waaraan virtuele machines zijn gekoppeld, samen met het gebruik van opslag en andere systeembronnen. Laten we er dus zonder verder oponthoud op ingaan.
Virtualization Manager installeren
Met de hulp van Orion Installer is het installatieproces van Virtualization Manager vrij eenvoudig en duidelijk. Ga naar om de tool op uw systeem te installeren deze link en download de tool door op de betreffende knop te klikken. Hiermee wordt het Orion-installatieprogramma gedownload. Nadat u het installatieprogramma heeft gedownload, doet u het volgende om een succesvolle installatie van Virtualization Manager te starten:
- Voer het Orion-installatieprogramma uit en wacht tot het wordt geopend.
- Zodra het installatieprogramma is geopend, kiest u het type installatie dat u wilt. Je hebt twee opties, Lichtgewicht Installatie die alle vereiste componenten op uw systeem installeert, inclusief een SQL Server, zodat u het product kunt evalueren en Standaard Installatie waar u een bestaande SQL Server moet gebruiken. Om de installatiemap van de tool te wijzigen, klikt u gewoon op Bladeren.
- Op de Selecteer product pagina, zorg ervoor dat de Virtualisatie Manager is geselecteerd en klik vervolgens op De volgende.
- Wacht tot het Orion-installatieprogramma een paar systeemcontroles uitvoert voor de compatibiliteit van de installatie.
- Ga daarna akkoord met de licentieovereenkomst en klik op De volgende.
- Het installatieproces zou moeten beginnen. Wacht tot het installatieprogramma de vereiste bestanden voor Virtualization Manager heeft gedownload.
- Zodra de installatie is voltooid, wordt het Configuratie Tovenaar want de Virtualization Manager wordt automatisch gestart. Klik De volgende.
- Zorg ervoor dat de services zijn aangevinkt op de Onderhoud Instellingen pagina en klik vervolgens op De volgende.
- Als je een Standaard Installatie, wordt u gevraagd om de referenties voor de bestaande SQL Server-database op te geven, zodat het product ermee kan communiceren.
- Zodra u dat heeft gedaan, begint de configuratiewizard. Wacht tot het klaar is met het configureren van Virtualization Manager voor uw systeem.
Virtuele systemen toevoegen
Nu u een succesvolle installatie van het product op uw systeem heeft uitgevoerd, moet u de virtuele machines die u wilt monitoren aan het product toevoegen. Als je dat eenmaal hebt gedaan, duurt het even voordat de Virtualization Manager voldoende gegevens heeft verzameld voordat de samenvatting wordt weergegeven. Dit kan vrij eenvoudig worden gedaan met behulp van de Orion Web Console, een webinterface die door Solarwinds is ontwikkeld voor een groot aantal van zijn producten. Hier is hoe je het moet doen:
- Om toegang te krijgen tot de Orion Web Console, typ je “Uw IP-adres of Hostnaam: Poort”In een webbrowser en druk op Enter. De standaardpoort die door Orion Web Console wordt gebruikt, is 8787.
- Wanneer u de webconsole voor de eerste keer opent, wordt u gevraagd om een wachtwoord voor het admin-account aan te maken. Doe dit en klik vervolgens op Opslaan en inloggen.
- Ga daarna op de werkbalk naar Instellingen> Alle instellingen> vCenter of Hyper-V-apparaten.
- Selecteer nu het type virtuele machine dat u wilt toevoegen en klik vervolgens op De volgende.
- Geef het IP-adres van de virtuele machine en de referenties op. Om nieuwe inloggegevens in te voeren, gebruikt u gewoon de
knop. Dan klikken De volgende. - De Statistieken tabblad zal u laten zien wat de Virtualization Manager zal controleren. Klik Af hebben om de toevoeging van het apparaat te voltooien.
- Houd er rekening mee dat als u vCenter voor monitoring toevoegt, de Virtualization Manager ook de onderliggende virtuele machines als knooppunten zal toevoegen.
Start met monitoren
Als dat klaar is, bent u klaar om te beginnen met het bewaken van de virtuele machines die u voor bewaking aan het product hebt toegevoegd. Om het monitoringoverzicht te bekijken, gaat u naar: Mijn dashboard> Virtualisatie-overzicht waar je alle machines die je hebt toegevoegd te zien krijgt, samen met de knooppunten. U kunt de informatie van de Virtualization Manager gebruiken om problemen met uw apparaten en meer op te lossen.