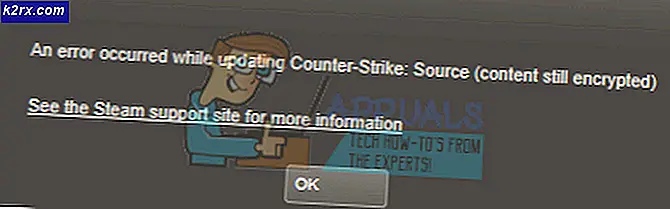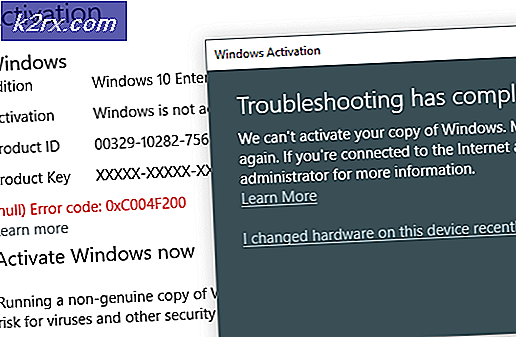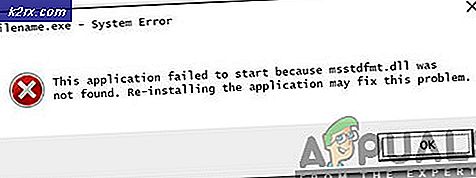Hoe de richting van een enkele pagina in een Microsoft Word-document te wijzigen
Microsoft Word-documenten kunnen zowel liggend als liggend zijn. Deze functie is handig als u van plan bent een Word-document af te drukken - de richting waarin het document zich bevindt, is de richting waarin het is afgedrukt. U kunt een Microsoft Word-document configureren dat in staand of liggend moet worden opgemaakt, afhankelijk van uw Persoonlijke voorkeuren. Wanneer u de oriëntatie van een Microsoft Word-document configureert, kunt u bovendien de oriëntatie voor het gehele document of alleen voor één specifieke pagina van het document configureren of zelfs voor een specifieke selectie van tekst uit het document.
Bovendien is het wijzigen van de richting van een bepaalde pagina uit een volledig Microsoft Word-document niet alleen iets dat mogelijk is, maar het is ook iets dat vrij eenvoudig is. Het wijzigen van de oriëntatie van elke pagina uit een volledig Microsoft Word-document gebeurt in principe op dezelfde manier, ongeacht de iteratie van Microsoft Word die u gebruikt (Lord weet dat er een heleboel verschillende zijn). Als u de richting van elke pagina of een specifieke tekstselectie in een Microsoft Word-document wilt wijzigen van staand in liggend of omgekeerd, moet u:
PRO TIP: Als het probleem zich voordoet met uw computer of een laptop / notebook, kunt u proberen de Reimage Plus-software te gebruiken die de opslagplaatsen kan scannen en corrupte en ontbrekende bestanden kan vervangen. Dit werkt in de meeste gevallen, waar het probleem is ontstaan door een systeembeschadiging. U kunt Reimage Plus downloaden door hier te klikken- Markeer en selecteer de tekst waarvan u de richting wilt wijzigen. Dit is geheel aan jou - als je de oriëntatie van een specifieke pagina wilt wijzigen, selecteer dan eenvoudig alle tekst op die pagina, als je de oriëntatie van slechts een paar specifieke lijnen wilt wijzigen, selecteer dan alleen de regels die je wilt verander de richting van.
- Navigeer naar het tabblad Pagina-indeling van de werkbalk van Microsoft Word.
- Klik op het dialoogvenster Lade- instellingen en het dialoogvenster Pagina-instelling verschijnt.
- Klik onder Oriëntatie op Landschap of Portret, afhankelijk van de richting waarin u de geselecteerde pagina of tekst wilt wijzigen.
- Open het dropdown-menu naast de optie Toepassen op: en klik op Geselecteerde tekst . Hiermee wordt Microsoft Word aangegeven dat alleen de richting van de geselecteerde tekst wordt gewijzigd.
- Klik op OK . Zodra u dat doet, wordt de richting van de pagina of tekst die u hebt geselecteerd, gewijzigd in de richting die u hebt geselecteerd.
Als u de richting van een hele pagina in een Word-document wijzigt, wordt de hele pagina in Staand of Liggend gewijzigd en blijven alle andere pagina's onaangeroerd. Aan de andere kant, als u de oriëntatie van een selectie van tekst uit een Word-document wijzigt, voegt Microsoft Word automatisch sectie-einde in voor en na de selectie van tekst, wat er vervolgens toe leidt dat de geselecteerde tekst een eigen pagina krijgt. De tekst vóór de selectie van tekst blijft op zijn eigen pagina, de selectie van tekst krijgt een nieuwe eigen pagina en de tekst nadat de selectie van tekst is verplaatst naar de pagina direct na de nieuwe pagina, en de nieuwe paginarichting u geselecteerd wordt toegepast op de pagina waarop de geselecteerde tekst is geselecteerd.
PRO TIP: Als het probleem zich voordoet met uw computer of een laptop / notebook, kunt u proberen de Reimage Plus-software te gebruiken die de opslagplaatsen kan scannen en corrupte en ontbrekende bestanden kan vervangen. Dit werkt in de meeste gevallen, waar het probleem is ontstaan door een systeembeschadiging. U kunt Reimage Plus downloaden door hier te klikken