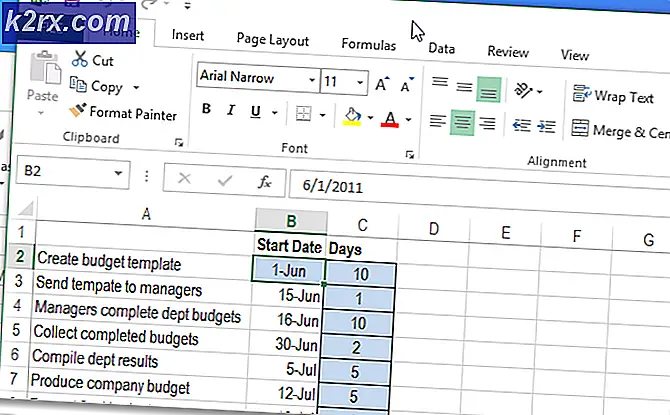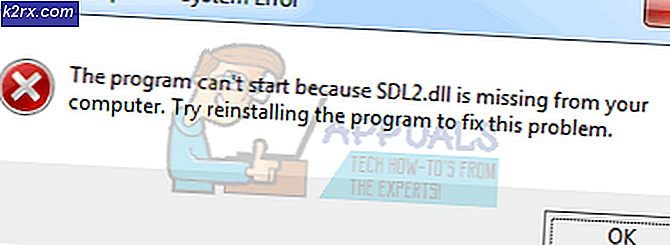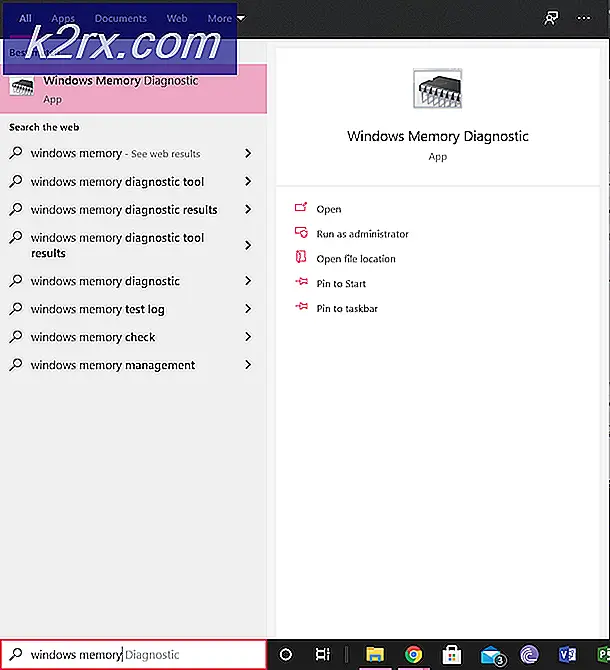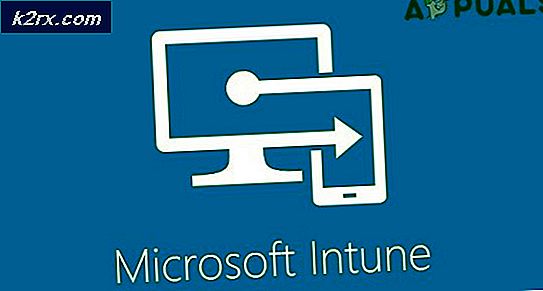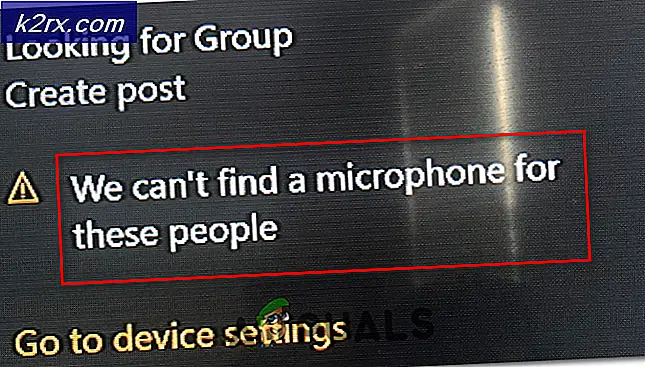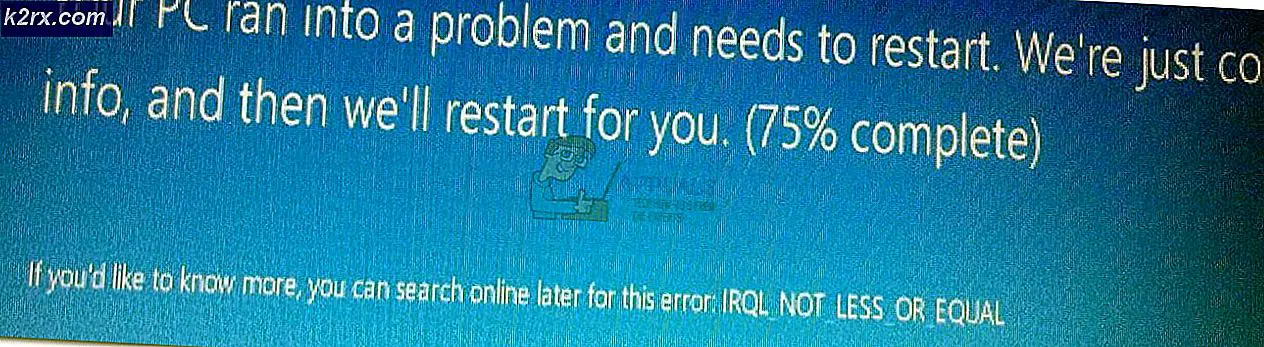Oplossing: Skype probleem met afspeelapparaat
Skype is een applicatie die wordt gebruikt voor video-, spraak- en tekstcommunicatie. Veel mensen gebruiken Skype voor zowel persoonlijke als zakelijke doeleinden. Een veel voorkomend probleem waarmee de meeste gebruikers worden geconfronteerd, is dat ze een probleem met de afspeelapparaatfout zien tijdens het gebruik van de Skype-toepassing. Het probleem kan optreden wanneer u vanuit Skype probeert te bellen. Soms zal het gesprek automatisch na het eerste belsignaal verdwijnen. Dit kan gebeuren terwijl u net zo belt als wanneer iemand anders u belt. Zodra het gesprek is mislukt, ziet u deze fout (in sommige gevallen ziet de gebruiker de fout mogelijk niet). In sommige gevallen ziet u deze fout en kunt u na een succesvolle oproep niet meer bellen. Dit betekent dat de fout bij elke tweede oproep wordt weergegeven. Er zijn verschillende andere variaties op dit probleem. De onderste regel is dat u niet kunt bellen of communiceren en dat u deze fout ziet tijdens het proberen te bellen of tijdens een gesprekssessie.
Deze fout betekent over het algemeen dat de Skype uw audio-apparaat, zoals een luidspreker of headset, niet kan vinden / gebruiken. Dat is de reden waarom het eerste wat we de gebruikers vertellen is om ervoor te zorgen dat uw audioapparaat is aangesloten en in werkende staat is. Als het apparaat werkt, is het probleem mogelijk in de audiostuurprogramma's. Ten slotte kan het probleem ook te maken hebben met Skype. Er kan een probleem zijn in de Skype-configuratiebestanden waardoor de Skype niet goed kan communiceren met uw audioapparaat.
Er zijn nogal wat methoden die u kunnen helpen het probleem op te lossen. Er zijn ook enkele oplossingen als het probleem niet goed wordt verholpen. Dus, ga door elke methode hieronder en als geen van de methoden werkt, ga dan voor een oplossing om Skype bruikbaar te maken.
Tips
- Zorg ervoor dat de nieuwste Skype-versie op uw computer is geïnstalleerd. Als u niet zeker weet, open Skype> klik op Help > Selecteer Naar updates zoeken .
- Maak de installatie van de Skype ongedaan en installeer hem opnieuw. Dit kan het probleem tijdelijk oplossen. U kunt de Skype-toepassing verwijderen door naar het configuratiescherm te gaan en Een programma verwijderen te selecteren.
Methode 1: Probleemoplosser voor audio
Dit is het meest basale ding en het lost het probleem voor de meerderheid van de gebruikers op. De Audio Troubleshooter is te vinden in het configuratiescherm en lost het probleem vrij snel op. Dit is beschikbaar in alle nieuwste versies van Windows zodat u zich ook geen zorgen hoeft te maken over de Windows-versie. Hieronder vindt u de stappen voor het uitvoeren van Audio Troubleshooter
- Houd de Windows-toets ingedrukt en druk op R
- Typ control.exe / name Microsoft.Problemen oplossen en druk op Enter
- Klik op Hardware en geluiden
- Klik op Audio afspelen
- Klik op Geavanceerd
- Vink het selectievakje Reparaties automatisch toepassen aan
- Klik op Volgende
Wacht tot de probleemoplosser het probleem heeft opgelost. Als u klaar bent, probeert u het opnieuw en kijkt u of u Skype zonder problemen kunt gebruiken.
Methode 2: Standaardapparaten controleren
Zorg ervoor dat uw audio-apparaten zijn ingeschakeld en geselecteerd als de standaardapparaten. U kunt eenvoudig de status van de apparaten controleren en wijzigen vanuit het Sound-venster.
Volg de onderstaande stappen om de standaardapparaten te controleren
- Houd de Windows-toets ingedrukt en druk op R
- Typ het configuratiescherm en druk op Enter
- Klik op Hardware en geluiden
- Klik op Geluid
- Klik op het tabblad Afspelen rechtsklik in het hoofdvak (waar de apparaten worden weergegeven) en vink de optie Show Disabled Devices aan. Als de optie een vinkje heeft, laat hem dan staan zoals hij is. Klik anders op de optie Show Disabled Devices .
- Als uw apparaat wordt weergegeven in de lijst en het heeft geen groen vinkje, dan is het apparaat niet geselecteerd als het standaardapparaat. Klik met de rechtermuisknop op uw apparaat en selecteer Als standaard instellen .
- Klik op het tabblad Opnamen
- Controleer de apparaten met een handicap en maak van uw apparaat het standaardapparaat door de bovenstaande 5 en 6 stappen te herhalen
Als u klaar bent, klikt u op Toepassen en selecteert u vervolgens Ok. Controleer nu of het probleem is opgelost.
PRO TIP: Als het probleem zich voordoet met uw computer of een laptop / notebook, kunt u proberen de Reimage Plus-software te gebruiken die de opslagplaatsen kan scannen en corrupte en ontbrekende bestanden kan vervangen. Dit werkt in de meeste gevallen, waar het probleem is ontstaan door een systeembeschadiging. U kunt Reimage Plus downloaden door hier te klikkenOpmerking: Open Skype en klik op Extra en selecteer vervolgens Opties . Klik op Audio-instellingen in het gedeelte Algemeen. Zorg ervoor dat uw audio-apparaten zijn geselecteerd. Als dat niet het geval is, selecteert u de apparaten (microfoon en headset / luidspreker) in het vervolgkeuzemenu.
Methode 3: Audio-stuurprogramma's controleren en bijwerken
Controleren en controleren of u de juiste stuurprogramma's hebt, lost het probleem ook voor u op. Uw stuurprogramma's zijn mogelijk beschadigd of uw apparaat heeft mogelijk verouderde stuurprogramma's. Dus het bijwerken van uw stuurprogramma's zal het probleem verhelpen. Als uw apparaten perfect werken op andere toepassingen, zijn stuurprogramma's hier mogelijk niet de boosdoener. Het updaten van de stuurprogramma's duurt echter maar een paar minuten. Dus, wij zullen u adviseren om de stappen te volgen.
- Houd de Windows-toets ingedrukt en druk op R
- Typ devmgmt.msc en druk op Enter
- Dubbelklik op Geluid, video en gamecontrollers
- Klik met de rechtermuisknop op uw audioapparaat en selecteer Stuurprogramma-update bijwerken
- Selecteer automatisch Zoeken naar bijgewerkte stuurprogramma's en wacht tot het een nieuwe versie vindt. Als Windows een nieuwe versie vindt, volg dan eventuele extra schermen om het stuurprogramma te installeren.
- Als Windows geen stuurprogramma's heeft gevonden, dubbelklik dan op uw audioapparaat (via Apparaatbeheer)
- Klik op het tabblad Stuurprogramma en houd dit venster open
- Ga naar de website van je audioapparaatfabrikant en zoek naar de stuurprogramma's
- Als je de nieuwste driver hebt gevonden, controleer dan of het dezelfde versie is als die je al hebt (stap 7 venster). Is dit niet het geval, download dan het stuurprogramma en volg de instructies op de website. Als het een installatiebestand is, voer dan het bestand uit en volg de instructies op het scherm.
- Herhaal deze stappen voor alle audioapparaten (microfoon en headsets)
Eens gedaan, controleer of het probleem is opgelost.
Methode 4: Sluit Skype en open opnieuw
Dit is geen oplossing maar een oplossing voor het probleem. Als geen van de bovenstaande methoden het probleem oplost en u echt Skype moet gebruiken, sluit dan Skype en start de applicatie opnieuw. Hiermee is het probleem (tijdelijk) voor veel gebruikers opgelost.
Methode 5: verwijder stuurprogramma's en installeer deze opnieuw
Door de installatie en verhuur van Windows de audiodrivers opnieuw te installeren, is het probleem voor veel mensen opgelost. Dit werkt als het probleem wordt veroorzaakt door een problematisch stuurprogramma.
- Houd de Windows-toets ingedrukt en druk op R
- Typ devmgmt.msc en druk op Enter
- Dubbelklik op Geluid, video en gamecontrollers
- Klik met de rechtermuisknop op uw audioapparaat en selecteer Installatie ongedaan maken
- Volg eventuele aanvullende instructies op het scherm
- Herhaal stap 4-5 voor al uw audioapparaten
- Start opnieuw op nadat het verwijderingsproces is voltooid
Windows installeert automatisch de meest compatibele stuurprogramma's voor uw apparaten. Nadat het opnieuw opstarten is voltooid, ziet u dat de stuurprogramma's zijn geïnstalleerd. Controleer of dit je probleem oplost.
Opmerking voor kamil: de bron is van techcaption (geen forum). 2 gebruikers plaatsten de link en beweerden dat het probleem voor hen was verholpen. Dus, ik gebruik dit als een bron. Sluit het uit als je wilt.
Methode 6: Skype opnieuw instellen
Als niets anders heeft gewerkt, is het tijd om de Skype-configuratie opnieuw in te stellen. Hiermee wordt de Skype-app volledig opnieuw ingesteld en hopelijk wordt uw probleem opgelost.
Opmerking: hierdoor worden de Skype-threads uit de toepassing verwijderd.
Dit zijn de stappen voor het opnieuw instellen van de Skype-toepassing
- Sluit Skype
- Houd de Windows-toets ingedrukt en druk op R
- Typ % appdata% en druk op Enter
- Lokaliseren en klik met de rechtermuisknop op de Skype Selecteer Hernoemen en noem de map Skype.old . Druk op Enter om de naam te bevestigen
Start nu Skype en controleer of het probleem hiermee is opgelost.
Opmerking voor kamil: de bron is van techcaption (geen forum). 2 gebruikers plaatsten de link en beweerden dat het probleem voor hen was verholpen. Dus, ik gebruik dit als een bron. Sluit het uit als je wilt.
PRO TIP: Als het probleem zich voordoet met uw computer of een laptop / notebook, kunt u proberen de Reimage Plus-software te gebruiken die de opslagplaatsen kan scannen en corrupte en ontbrekende bestanden kan vervangen. Dit werkt in de meeste gevallen, waar het probleem is ontstaan door een systeembeschadiging. U kunt Reimage Plus downloaden door hier te klikken