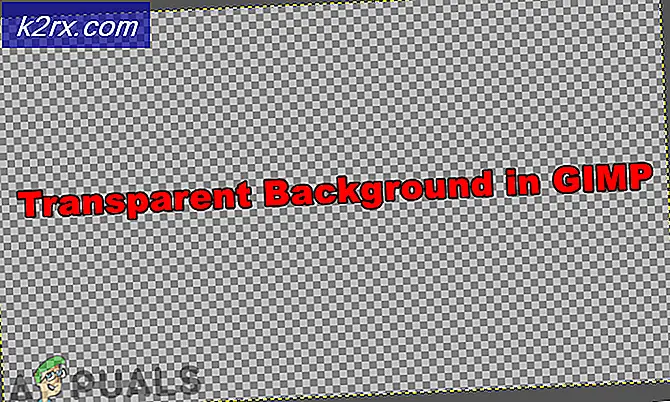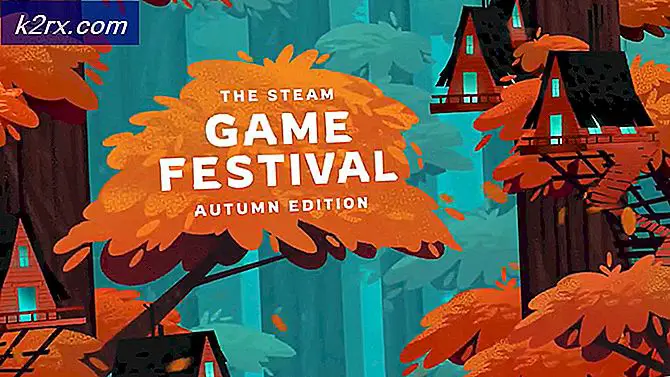Games spelen in HDR op Windows 10
Als je op je Windows 10-pc in HDR wilt gamen, ben je hier aan het juiste adres. In deze gids wordt precies beschreven wat u nodig heeft aan apparatuur en wat u moet doen bij aanpassingen om het meeste waar voor uw geld te krijgen in de HDR die Windows nu ondersteunt. Hoewel Windows beweert HDR te ondersteunen, ontbreekt de werkelijke mogelijkheid een beetje aan het standaardfront, tenzij je in je systeem breekt en de instellingen echt optimaliseert. Om voor de hand liggende redenen moet je er ook voor zorgen dat je een goed compatibel apparaat hebt om je HDR-weergavesignaal in te gieten en je hebt de juiste soort optimale hardware nodig om deze signalen mee te nemen. In een poging om de end-to-end-connectiviteit volledig te optimaliseren, gaan we de onderstaande stappen voor u uitsplitsen!
Wat je nodig hebt in apparatuur
Het is geen verrassing dat het belangrijkste dat u nodig heeft een HDR-ondersteunende monitor of tv Scherm. Het heeft geen zin om HDR-signalen uit te zenden naar een apparaat dat ze niet kan lezen of weergeven met de gegarandeerde kwaliteit. Houd bij het kopen van een HDR-monitor of weergave-opstelling rekening met de nit-classificatie die volgt op de titel. HDR1000 is het ideale 1000 nit HDR-scherm en hoe hoger je nit-classificatie, hoe meer energie je eruit haalt.
Vervolgens heb je een grafische eenheid die ook HDR ondersteunt. Dit is waar al uw grafische verwerking plaatsvindt, dus het is van het grootste belang om te werken op een grafische verwerkingseenheid die HDR ondersteunt. Alles wat NVIDIA GTX950, AMD Radeon R9 380 of Intel Kaby Lake en hoger in die respectieve lijnen is, zal hiervoor goed werken. U moet de fabrikantbeschrijving van uw reeds bestaande systeem-GPU bekijken of overwegen om in te ruilen voor een betere als u er een heeft die geen HDR ondersteunt.
Het derde stuk hardware dat de koppeling tussen uw hostverwerkingsapparaat en beeldschermconfiguratie voltooit, is uw HDMI of Display Port-kabel (zoals deze). Het is belangrijk om te investeren in een stevigere high-speed die 18 Gbps aan data kan ondersteunen om er een 4K-signaal uit te halen. Kijk naar de door de fabrikant aangegeven mogelijkheden van uw kabel en overweeg om in een betere te investeren als u er om te beginnen geen hebt met dit compatibiliteitsniveau.
Wat u moet doen bij aanpassingen
De eerste en belangrijkste softwareaanpassing die u moet uitvoeren, is ervoor te zorgen dat uw apparaat up-to-date is. Voer alle lopende Windows-updates uit die u hebt uitgesteld omdat u gewoon geen tijd heeft om te wachten tot ze plaatsvinden. Doe ze nu. U hebt de nieuwste versie van Windows nodig om HDR in te schakelen en u wilt ervoor zorgen dat al uw apparaatstuurprogramma's ook up-to-date zijn.
Om vervolgens de HDR in uw systeem in te schakelen, gaat u eerst naar de eigen hardwarebeeldinstellingen van uw monitor of weergaveapparaat en zorgt u ervoor dat een instelling voor diepe kleuren of een gemaximaliseerd ingangssignaal is ingeschakeld. De naam voor deze instelling verschilt van fabrikant tot fabrikant, afhankelijk van de beeldschermconfiguratie die u heeft gekocht.
Ga nu naar uw Windows-instellingen. Ga naar het Apps-menu en selecteer Video afspelen. Ga hier naar de Windows HD-kleurinstellingen en zorg ervoor dat je zowel HDR-games en -apps afspelen als HDR-video streamen hebt ingeschakeld. Afhankelijk van uw persoonlijke voorkeur, wilt u misschien vasthouden aan het RGB-kleurenschema of het aanpassen naar een 4: 2: 2 of 4: 2: 0-verhouding op basis van de monitor die u gebruikt. Dit is een volledig persoonlijke voorkeur gebaseerd en heeft geen invloed op de HDR-kwaliteit die u gebruikt. De meesten vinden de standaardinstellingen het beste werken, maar sommigen kiezen ervoor om het kleurenschema een beetje te wijzigen. Houd er rekening mee dat als u ervoor kiest om de 8-bits kleurdiepte naar 10-bits om te schakelen, uw HDMI-signaal dat niet zo goed zal dragen als het gewenste 4K HDR-signaal op 60 Hz. Er zal een afweging zijn, dus pas uw kleurinstellingen dienovereenkomstig aan.
Laatste gedachten
Zodra u de software en hardware van uw apparaat heeft geconfigureerd om in HDR te werken, moet u er rekening mee houden dat dit alleen nuttig zal zijn voor games of films die ook daadwerkelijk in HDR verschijnen. Controleer de HDR-compatibiliteit van je game en vind video-inhoud die ook in HDR wordt ondersteund om echt te genieten van de nieuwe tweaks die je hebt uitgezet. Als je op enig moment het gevoel hebt dat de kwaliteit ontbreekt (wat een zeldzaam geval is), controleer dan je HDMI-kabel of switchpoorten. Er is een miniem kwaliteitsverschil van poort tot poort en de kabel kan verslijten of niet optimaal werken, waardoor het HDR-signaal dat u probeert door te sturen in gevaar komt.