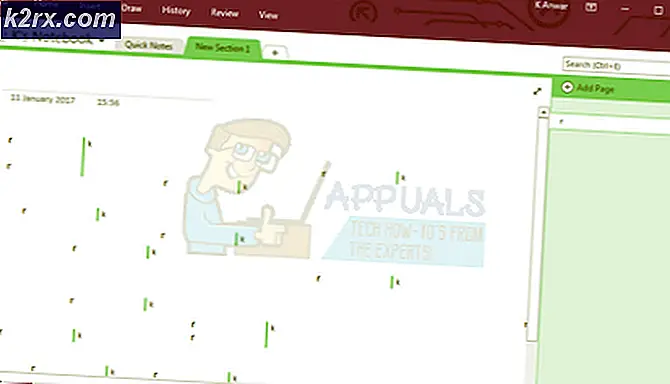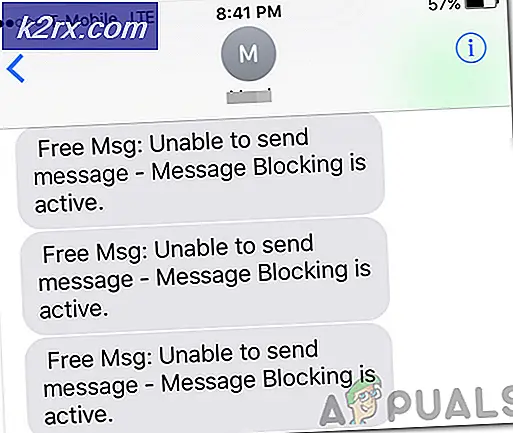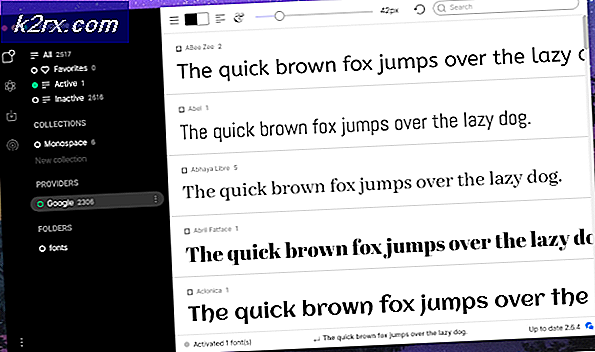Hoe te voorkomen dat StartMenuExperienceHost.exe mijn pc wakker maakt?
Uw pc blijft mogelijk wakker worden als het geplande onderhoud van het systeem deze inschakelt. Bovendien kan een corrupte of verkeerde configuratie van de energie-instellingen van het systeem ook leiden tot het probleem.
De gebruiker ondervindt het probleem wanneer zijn pc op vreemde tijden uit de slaapstand wordt gehaald (zonder enige tussenkomst/bedoeling van de gebruiker) of wanneer de pc gewoon onmiddellijk terugkeert uit de slaapstand (wanneer hij wordt geprobeerd in de slaapstand te zetten). Na controle ontdekt de gebruiker dat de StartMenuExperienceHost.exe het probleem veroorzaakt.
Voordat u verder gaat met de oplossingen om StartMenuExperienceHost.exe te verwijderen, moet u ervoor zorgen dat de Windows of stuurprogramma's van uw systeem zijn bijgewerkt naar de nieuwste build.
Oplossing 1: schakel gepland onderhoud van uw systeem uit
Uw systeem kan op een bepaald tijdstip automatisch ontwaken als het automatische onderhoud van uw systeem is geconfigureerd om de onderhoudstaak op een bepaald tijdstip uit te voeren. In dit geval kan het uitschakelen van het geplande onderhoud het probleem oplossen.
- Druk op de Windows-toets en typ Onderhoud. Selecteer vervolgens Beveiliging en onderhoud.
- Vouw nu Onderhoud uit en open Onderhoudsinstellingen wijzigen.
- Dan uitvinken de optie 'Sta gepland onderhoud toe om mijn computer op het geplande tijdstip te wekken'.
- Klik nu op de OK knop en controleer vervolgens of het ontwaakprobleem van het systeem is opgelost.
Oplossing 2: schakel hybride slaap uit
U kunt de betreffende fout tegenkomen als de hybride slaapstand (die een gemengde staat van slaapstand en slaapstand is) is ingeschakeld, omdat dit hinder kan veroorzaken bij de werking van de stroomopties van uw systeem. In deze context kan het uitschakelen van Hybrid Sleep het probleem oplossen.
- Druk op de Windows-toets en typ Power & Sleep Settings. Selecteer vervolgens Stroom- en slaapinstellingen Sleep.
- Open nu onder Verwante instellingen Aanvullende energie-instellingen (in de rechter helft van het venster).
- Selecteer vervolgens Wijzig abonnementsinstellingen en open Geavanceerde energie-instellingen wijzigen.
- Breid nu uit Slaap en dan Hybride slaap toestaan.
- Vouw vervolgens de vervolgkeuzelijst van uit Op batterij en selecteer Uit.
- Dan herhaling hetzelfde als Ingeplugd en controleer vervolgens of het ontwaakprobleem van het systeem is opgelost.
Oplossing 3: voer de probleemoplosser voor energie uit
Uw systeem kan willekeurig wakker worden als de energie-instellingen van uw systeem beschadigd zijn of niet correct zijn geconfigureerd. In dit geval kan het probleem worden opgelost door de probleemoplosser voor de stroomvoorziening uit te voeren.
- Druk op de Windows-toets en typ Problemen oplossen. Selecteer vervolgens Problemen met instellingen oplossen.
- Open nu in het rechterdeelvenster Extra probleemoplossers en uitbreiden Kracht.
- Selecteer vervolgens Voer de probleemoplosser uit en volgen de prompts om het probleemoplosserproces te voltooien (als er problemen zijn gevonden, probeer dan het probleem op te lossen).
- Controleer nu of het systeem vrij is van het ontwaakprobleem.
Oplossing 4: schakel live-tegels uit in het startmenu
Veel gebruikers hebben de neiging om live-tegels te gebruiken in het startmenu om informatie te zien over het weer, foto's, games, miniaturen, enz. Maar deze live-tegels proberen hun gegevens na een bepaalde tijd te verversen en veroorzaken zo de fout bij de hand. In deze context kan het probleem mogelijk worden opgelost door de live-tegels in het startmenu uit te schakelen.
- Druk op de Windows-toets en typ Tegels. Nu open Toon meer tegels op Start.
- Schakel vervolgens de schakelaar uit Toon meer tegels op Start naar uit positie en controleer of het Wake-probleem is opgelost.
- Als dit niet het geval is, drukt u op de Windows-toets en klikt u met de rechtermuisknop op een van de Live tegels (zoals Foto's, Mail of Office).
- Beweeg dan over Meer en klik op Live-tegel uitschakelen.
- Nu herhaling hetzelfde op alle Live Tiles en controleer vervolgens of het ontwaakprobleem van het systeem is opgelost.
Oplossing 5: schakel energiebeheer uit via Windows Update
U kunt de betreffende fout tegenkomen als Windows Update uw computer mag activeren voor updates. In dit scenario kan het probleem worden opgelost door de Windows-updateoptie uit te schakelen om uw systeem in te schakelen.
- Druk op de Windows-toets en typ Groepsbeleid. Selecteer vervolgens Groepsbeleid bewerken.
- Nu navigeren Naar het volgende:
Computerconfiguratie >> Beheersjablonen >> Windows-componenten >> Windows-updates
- Dan, in het rechterdeelvenster, Dubbelklik op 'Energiebeheer van Windows Update inschakelen om het systeem automatisch te activeren om geplande updates te installeren' en selecteer Gehandicapt.
- Dan van toepassing zijn uw wijzigingen en controleer of het opstartprobleem van het systeem is opgelost.
Oplossing 6: schakel wektimers van uw systeem uit en reset de energie-instellingen naar standaard
Uw systeem kan soms ontwaken als de wektimers van uw systeem zijn geconfigureerd om de pc op geplande tijden te wekken. In deze context kan het uitschakelen van de wektimers van uw systeem het probleem oplossen.
- Druk op de Windows-toets en typ Power & Sleep Settings. Selecteer vervolgens Stroom- en slaapinstellingen Sleep.
- Open nu onder Gerelateerde instellingen Extra energie-instellingen (in het rechterdeelvenster van het venster).
- Selecteer vervolgens Wijzig abonnementsinstellingen (voor geselecteerd abonnement) en open Geavanceerde energie-instellingen wijzigen.
- Vouw nu Slaap > Wake Timers toestaan uit. Open vervolgens de vervolgkeuzelijst van Op batterij en selecteer Uitschakelen.
- Open nu de vervolgkeuzelijst van Ingeplugd en selecteer Uitschakelen.
- Dan van toepassing zijn uw wijzigingen en controleer of het activeringsprobleem is opgelost.
- Zo niet, open dan Wijzig de planinstellingen (stappen 1 t / m 3).
- Klik vervolgens in het venster Wijzig abonnementsinstellingen op Standaardinstellingen herstellen voor dit abonnement.
- Controleer vervolgens of het ontwaakprobleem van het systeem is opgelost.
Oplossing 7: schakel 'Sta dit apparaat toe om de computer te wekken' uit voor uw apparaten
Uw systeem kan op vreemde tijden ontwaken als een van uw systeemapparaten is geconfigureerd om het systeem te wekken. In deze context kan het probleem worden opgelost door de mogelijkheid van het apparaat om uw computer uit de slaapstand te halen uit te schakelen.
- Klik met de rechtermuisknop op de Windows-knop om het menu Snelle toegang te openen en kies Apparaat beheerder.
- Nu uitbreiden Netwerkadapters en klik met de rechtermuisknop op een van de netwerkadapters.
- Selecteer vervolgens Eigendommen en stuur naar de Stroombeheer tabblad.
- Schakel nu de optie van . uit Toestaan dat dit apparaat de computer uit de slaapstand haalt en van toepassing zijn uw wijzigingen.
- Dan herhaling hetzelfde voor alle netwerkkaarten, muis, toetsenbord, USB-apparaten, gamecontrollers, enz.
- Controleer nu of uw systeem vrij is van de ontwaakfout.
Oplossing 8: gebruik de Register-editor
Als u het probleem nog steeds ondervindt, kunt u enkele registerbewerkingen gebruiken om het ontwaakprobleem van het systeem op te lossen.
Waarschuwing: Ga op eigen risico te werk, aangezien het bewerken van het register van uw systeem een bepaald niveau van expertise vereist en als u het verkeerd doet, kunt u blijvende schade aan uw pc/gegevens toebrengen.
Zorg ervoor dat u een back-up maakt van het register van het systeem voordat u verder gaat. Start vervolgens de Register-editor als beheerder en controleer of de volgende registerbewerkingen het ontwaakprobleem van het systeem oplossen.
Stel de CsEnabled-waarde in op nul
- Navigeren naar het volgende pad:
Computer\HKEY_LOCAL_MACHINE\SYSTEM\CurrentControlSet\Control\Power
- Nu, in het rechterdeelvenster, klik met de rechtermuisknop in het witte gebied en selecteer Nieuw > DWORD (32-bits waarde).
- Dan naam het nieuwe item als Cs ingeschakeld en zet zijn waarde naar 0.
- Dan Uitgang de editor en controleer of het systeem vrij is van het activeringsprobleem.
Maak de registersleutel PlatformAoAcOverride
- Druk op de Windows-toets en typ Command Prompt in het zoekvak. Klik vervolgens in de getoonde resultaten met de rechtermuisknop op het resultaat van de opdrachtprompt en kies Uitvoeren als beheerder.
- Nu uitvoeren het volgende:
reg add HKLM\System\CurrentControlSet\Control\Power /v PlatformAoAcOverride /t REG_DWORD /d 0
- Nu opnieuw opstarten uw pc en controleer of het ontwaakprobleem is opgelost (mogelijk moet u de S3-stroomstatus gebruiken).
Oplossing 9: schakel de geplande taken uit
Het probleem kan optreden als een geplande taak ervoor zorgt dat uw pc wordt geactiveerd. In deze context kan het uitschakelen van de geplande taak (of de mogelijkheid om uw pc uit de slaapstand te halen) het probleem oplossen.
- Start een verhoogde opdrachtprompt en uitvoeren het volgende (één voor één):
powercfg -lastwake powercfg /waketimers powercfg -devicequery wake_armed
- Controleer nu welke diensten/processen veroorzaken het probleem. Schakel vervolgens de service uit die het probleem veroorzaakt of de mogelijkheid om uw systeem te activeren.
Sommige gebruikers meldden dat het Update Orchestrator-service het probleem veroorzaakt. . Ter illustratie bespreken we het proces voor Update Orchestrator Service.
- Druk op de Windows-toets en typ Taakplanner in het zoekvak van Windows. Open dan de Taakplanner.
- Vouw nu de . uit Taakplanningsbibliotheek > Microsoft > ramen en selecteer vervolgens Orchestrator bijwerken in het linkerdeelvenster.
- Dan, in het rechterdeelvenster, Dubbelklik op een van de taken (bijv. Back-upscan) en navigeren naar het tabblad Voorwaarden.
- Nu uitvinken de optie van De computer uit de slaapstand halen om deze taak uit te voeren en klik op de OK knop.
- Dan herhaling hetzelfde voor elke andere taak die de computer kan wekken en controleer of het ontwaakprobleem van het systeem is opgelost.
Als het activeren van de computer om deze taak uit te voeren is grijs weergegeven, dan moet u wellicht een nut zoals PsTools, PsExec of PowerRun waarmee een gebruiker de Taakplanner kan starten met Systeem of TrustedInstaller-rechten.
Ter illustratie zullen we het proces voor het PsExec-hulpprogramma bespreken.
- Downloaden het hulpprogramma PsExec en dan extract de inhoud van het gedownloade bestand naar een map.
- Start vervolgens een verhoogde opdrachtprompt en navigeer in de opdrachtprompt naar de uitgepakte map met behulp van de CD-opdracht.
- Nu, uitvoeren het volgende in de opdrachtprompt:
psexec.exe -i -s %SystemRoot%\system32\cmd.exe
- Dan wordt een nieuwe opdrachtprompt gelanceerd met de Systeem accountrechten. Nu, in deze nieuwe opdrachtprompt, uitvoeren het volgende om de Taakplanner te starten met de systeemaccountrechten:
takenschd.msc
- Nu herhaling het hierboven besproken proces om de optie Wake the Computer voor de problematische taak uit te schakelen.
Als dat niet werkte en je bent technisch onderlegd, dan mag je een geplande taak maken die een opdrachtprompt/PowerShell-script/batchbestand uitvoert om de taak te stoppen die het probleem veroorzaakt.
Oplossing 10: bewerk de BIOS-instellingen van het systeem
Als geen van de oplossingen voor u heeft gewerkt, kan het probleem worden opgelost door de mogelijkheid van het apparaat in het BIOS van het systeem om de pc te wekken uit te schakelen. Houd er echter rekening mee dat de onderstaande instructies voor u enigszins kunnen verschillen.
Waarschuwing: Vooruitgaan op eigen risico, aangezien het bewerken van het BIOS van het systeem een bepaald niveau van vaardigheid vereist en als het niet goed wordt gedaan, kunt u uw systeem blokkeren en eeuwige schade aan uw gegevens veroorzaken.
- Start uw systeem op in het BIOS van het systeem en navigeer / vouw het Stroombeheer tabblad.
- Nu open Auto op tijd en uitschakelen het.
- Open dan Ondersteuning voor USB-activering en selecteer Gehandicapt.
- Nu van toepassing zijn de wijzigingen en open Wake on LAN/WLAN.
- Selecteer vervolgens Gehandicapt en van toepassing zijn uw veranderingen.
- Nu laars uw systeem in ramen en controleer of het ontwaakprobleem is opgelost.
Als het probleem zich nog steeds voordoet, controleer dan of de verbindingsmodus van uw monitor wijzigen van HDMI naar analoog lost het probleem op.