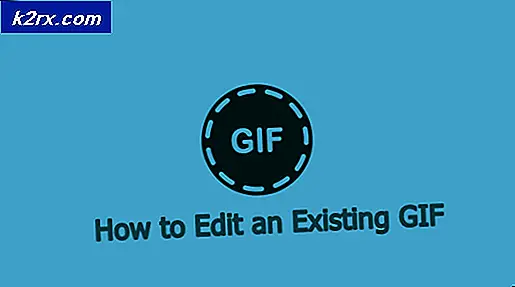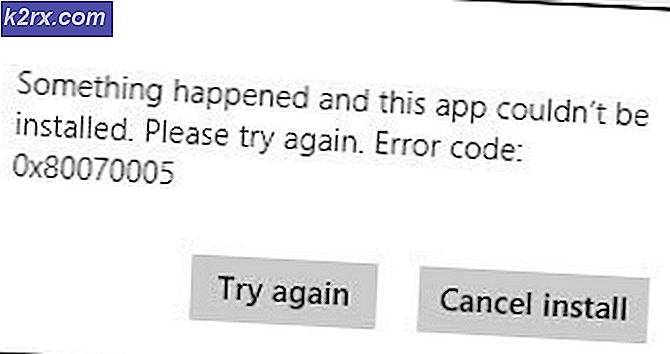Hoe cellen te beschermen / vergrendelen tegen bewerking in Google Spreadsheets?
Google-bladen kunnen met meerdere gebruikers worden gedeeld en die gebruikers kunnen de cellen van het blad op elk gewenst moment bewerken. Soms zijn er een paar belangrijke cellen die hetzelfde moeten blijven. Sommige gebruikers kunnen deze cellen echter per ongeluk of opzettelijk bewerken, waardoor dit een probleem kan veroorzaken. Het is beter om die cellen beschermd of vergrendeld te houden voor andere gebruikers, zodat ze die cellen niet kunnen bewerken. In dit artikel zullen we u leren hoe u cellen kunt beschermen / vergrendelen tegen bewerking in Google-bladen.
Cellen beschermen tegen bewerken in Google Spreadsheets
Google-bladen bieden de beveiligingsfunctie waarmee gebruikers de gegevens op het blad kunnen beschermen. Een gebruiker kan een aantal cellen selecteren of de hele kolom / rij selecteren om te beschermen. De optie bereik beveiligen kan worden gevonden door met de rechtermuisknop op het blad te klikken of door naar het menu Gegevens te gaan. Het biedt ook de mogelijkheid om sommige gebruikers nog steeds de beschermde cellen te laten bewerken. Volg de onderstaande stappen om te proberen de cellen in Google-bladen te beschermen:
- Open de webbrowser en ga naar een webpagina van Google Spreadsheets. Log in op uw account als u nog niet bent aangemeld.
- Maak een nieuw Wit laken of gebruik een van de bestaande. Klik op een van de cellen, houd vast verschuiving en klik op het laatste cel om alle cellen te selecteren. Klik er nu met de rechtermuisknop op en kies het Bescherm bereik keuze.
Opmerking: U kunt ook vasthouden Ctrl om meerdere verschillende cellen in de spreadsheet te selecteren. Voor de optie Bescherm bereik kunt u ook op de Gegevens menu en kies het Beschermde bladen en reeksen keuze. - Er verschijnt een zijvenster waarin u het Omschrijving voor de beschermde cellen. Nadat u de beschrijving heeft opgegeven, klikt u op het Stel machtigingen in knop.
- U kunt selecteren Alleen ik optie of selecteer het Op maat optie om enkele andere gebruikers toe te voegen die deze cellen ook anders dan u kunnen bewerken. Klik op de Gedaan knop na het selecteren van de instellingen.
- Het zal laten zien dat de cellen nu beschermd zijn en niemand zal ze kunnen bewerken, behalve degenen die dat mogen in de instellingen.
- De gebruikers zonder toestemming krijgen een bericht wanneer ze proberen de beschermde cellen te bewerken: