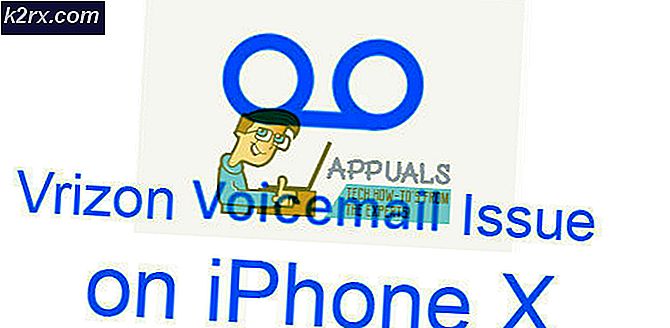Hoe Discord Audio opnemen in Windows 10?
Discord is een platform voor gamers en andere gemeenschappen om gratis te communiceren via tekst en spraak. Gebruikers kunnen met meerdere gebruikers communiceren door het spraakkanaal in de discord-server te gebruiken. Discord staat echter geen opnamefunctie toe voor spraakcommunicatie. Gebruikers kunnen sommige oplossingen van derden gebruiken om hun onenigheidsgeluid op te nemen wanneer ze communiceren via voicechat. Zorg ervoor dat u de toestemming van anderen heeft bij het opnemen van hun gesprek. In dit artikel zullen we methoden bieden waarmee u de onenigheidsaudio op elk gewenst moment kunt opnemen.
Discord Audio opnemen via Craig Bot
Discord heeft bots voor de meeste functies die een gebruiker nodig heeft op de discord-server. De audio-opname Bot Craig is behoorlijk beroemd vanwege het opnemen van de audio van de onenigheid. Deze Bot kan worden toegevoegd aan de server en gebruikt door de commando's te typen. De opnamebestanden worden geleverd via een link via het directe bericht. Gebruikers kunnen het bestand downloaden in verschillende audioformaten of het opnamebestand verwijderen via deze links. Volg de onderstaande stappen om de Bot Craig toe te voegen en te gebruiken in de discord-server:
- Open uw browser en ga naar de Craig Bot-website. Klik op de "Nodig Craig uit voor je Discord-server”Knop.
Opmerking: Log in op uw account, als u nog niet bent ingelogd. - Selecteer de server in de Bot toevoegen aan lijst waarvoor u de bot wilt toevoegen en klik op het Toestemming geven knop.
- De bot wordt aan de server toegevoegd en je kunt een Welkoms bericht ervoor.
- Nu naar begin de opname moet u de volgende opdracht typen.
: craig :, doe mee
- De bot voegt zich bij het spraakkanaal, stelt de gebruikers op de hoogte door te zeggen "nu aan het opnemen“, En start de opname.
- Jij kan hou op de opname met behulp van de volgende opdracht.
: craig :, vertrekken
- Zodra de Bot het kanaal verlaat, ontvang je een direct bericht van de Bot met de link voor het audio-opgenomen bestand. Klik op de koppeling en kies een van de audioformaten om te downloaden.
- Je kunt ook een kanaalnaam specificeren in een commando zoals ": craig :, kom bij General"En om de opname voor een specifiek kanaal te stoppen": craig :, verlaat generaal“.
Discord Audio opnemen via OBS
U kunt ook de OBS gebruiken om de audio van het bureaublad en onenigheid op te nemen. OBS wordt meestal gebruikt voor het opnemen van het scherm of venster van een toepassing. Dit kan echter ook worden gebruikt om de audio van de microfoon en luidsprekers op te nemen. Omdat de audio van andere gebruikers uit de luidsprekers komt en voor je eigen stem, gebruik je de microfoon. Dit zal echter ook andere audio van applicaties of games opnemen. Volg de onderstaande stappen om de OBS te configureren voor de audio-opname van onenigheid:
- Downloaden de OBS-applicatie van de officiële site als je die nog niet hebt. Installeren het op uw systeem en open het door te dubbelklikken op de snelkoppeling of het te doorzoeken via de Windows-zoekfunctie.
- In de Bronnen doos, Klik op de Toevoegen (+) knop en kies het Audio-uitgang vastleggen optie in de lijst.
- Noem de Nieuwe bron door de naam te hernoemen en op het OK knop.
- In de Eigenschappen voor het vastleggen van audio-uitvoer, kunt u de Apparaat dat wordt gebruikt op uw systeem. Je kan kiezen standaard als een enkel apparaat wordt gebruikt.
- Klik op de OK knop en een nieuwe bron zal worden toegevoegd. In de Audiomixer, u kunt de audiobalken van de bronaudio en de microfoon zien. Jij kan toename of verminderen het volume door de blauwe balken aan te passen. Je kan ook dempen elk van de audio door op de te klikken luidsprekerpictogram.
- Klik op de Start met opnemen om de opname in de OBS-toepassing te starten. Als het scherm niet is toegevoegd, neemt de OBS het zwarte scherm op met uw audio.
Er is een aantal andere software die lijkt op OBS. Je kunt ze ook gebruiken als je er al een hebt. Sommige toepassingen zoals Audacity bieden echter alleen de opname van de microfoon of luidspreker. Alleen het opnemen van uw microfoon heeft geen zin als u de audio van andere gebruikers niet kunt opnemen.



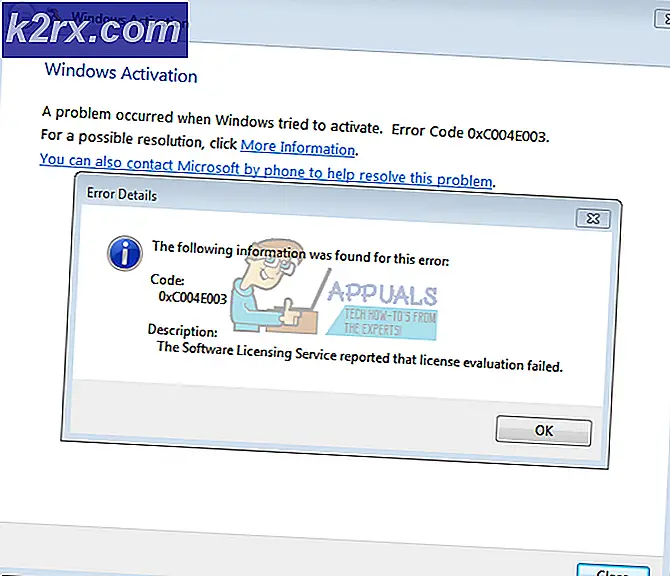


![[Fix] MME interne apparaatfout in Premiere PRO en Premiere Rush](http://k2rx.com/img/106510/fix-mme-internal-device-error-in-premiere-pro-and-premiere-rush-106510.png)