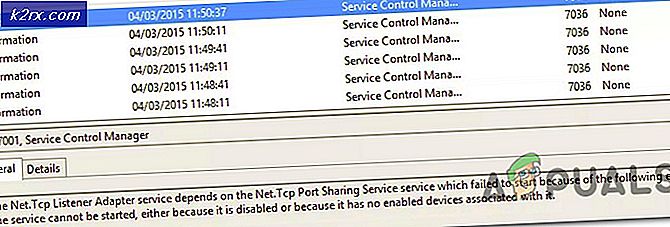Hoe kan ik fout OxC0000374 op Windows 10 oplossen?
Sommige van de Windows 10-gebruikers ontvangen de foutmelding "Installeer Realtek HD Audio Driver Failure, Error OxC0000374". Blijkbaar komen gebruikers deze fout tegen tijdens het installeren van de essentiële stuurprogramma's die nodig zijn voor de Realtek geluidskaart.
We zullen proberen de mogelijke oorzaak van het probleem te achterhalen. Bovendien bevat deze gids de juiste benaderingen die u kunt gebruiken om het probleem op te lossen.
Windows 10 vereist niet dat u stuurprogramma's laadt wanneer het systeem kapot gaat. In dit artikel zouden echter geen van de suggesties slagen als dit het geval is. Bijgevolg zijn er situaties waarin dit probleem zich voordoet vanwege mislukking van de geluidskaart. In dat geval kunt u dit probleem niet oplossen met een softwareoplossing. Daarom moet u de geluidskaart wijzigen.
Aan de andere kant is er een mogelijkheid dat u geen storingen in uw apparaat kunt zien. Blijkbaar zult u merken dat alles normaal werkt. In Systeembeheer vindt u echter het niet-geïdentificeerde systeem (of stuurprogramma) met een uitroepteken. Probeer daarom deze methoden die hieronder worden beschreven en kijk of het helpt om dit probleem op te lossen of niet.
Oplossing 1: installeer de Realtek UAD-driver schoon
Er is een grote kans dat een besmet bestuurder kan zijn geïnstalleerd op uw systeem. Dat geïnfecteerde stuurprogramma kan deze fout veroorzaken. Om de Realtek-driver schoon te installeren, volgt u deze stappen regel voor regel:
- Ten eerste, verwijderen het Realtek UAD-stuurprogramma met behulp van DDU (hulpprogramma voor het verwijderen van beeldschermstuurprogramma) of Driver Store Explorer (RAPR).
- Ten tweede moet je downloaden en opnieuw configureren de installatie van de generieke Realtek UAD-stuurprogramma's.
- Ten slotte, herstart uw apparaat om te zien of het het defect oplost of niet.
Opmerking: Als u bijvoorbeeld RAPR gebruikt, probeer dan alle extensies en componenten met betrekking tot Realtek te verwijderen.
Oplossing 2: deactiveer Microsoft UAA-busstuurprogramma
Het blijkt dat het echte probleem kan worden veroorzaakt door de UAA-stuurprogramma. Daarom moeten UAA-stuurprogramma's worden verwijderd om dit probleem te verhelpen. Het is noodzakelijk dat de Realtek bestuurder en de UAA-bus kan zichzelf correct configureren. Kortom, u moet deze stappen regel voor regel volgen:
- Ten eerste, Verwijderen Realtek HD Audio-stuurprogramma van Programma's toevoegen / verwijderen. (Als het zelfs na installatie niet werkt)
- Om een ‘Power User Menu’, druk op ‘Windows-toets + X’.
- Klik op de 'Apparaat beheerder' keuze. Het nieuwe venster wordt geopend als ‘Apparaatbeheer’.
- Ten tweede, zoek naar ‘Geluids-, video- en gamecontrollers’ keuze. Vouw het uit.
- Zoek bovendien naar het ‘Microsoft UAA-buschauffeur’ optie voor ‘High Definition Audio’. Klik er met de rechtermuisknop op. Tik eerst op ‘Uitschakelen’ klik vervolgens op ‘Verwijderen’.
- Dubbeltik in Apparaatbeheer op ‘Oude audiodrivers’. Klik daarna op 'Eigendommen'.
- Kies een lijst geluidsapparaat en verwijder het. Start uw apparaat opnieuw op om verder te gaan.
- Om het Realtek-stuurprogramma te installeren, voert u het uitvoerbaar het dossier.
- Herstarten uw apparaat om wijzigingen te zien.
Oplossing 3: werk het Realtek-stuurprogramma bij met Apparaatbeheer
Als Windows 10 zou u niet toestaan om de stuurprogramma's te upgraden, dat betekent niet dat u ze niet langer kunt upgraden. U kunt deze stuurprogramma's nog steeds handmatig installeren door offline bestanden te selecteren met Apparaatbeheer. Voer de onderstaande stappen een voor een uit:
- Om een ‘Power User Menu’, druk op ‘Windows-toets + X’.
- Klik op de 'Apparaat beheerder' keuze. Het nieuwe venster wordt geopend als 'Apparaatbeheer'.
- Zoek eerst naar ‘Geluids-, video- en gamecontrollers’ keuze. Vouw het uit.
- Zoek ten tweede naar het 'Realtek high definition audio'
- Klik er met de rechtermuisknop op en tik op ‘Stuurprogramma's bijwerken’.
- Bladeren 'Mijn computer' of ‘Deze pc’. Kies die van de beschikbare stuurprogramma's op uw pc. Klik op ‘Diskette’. Tik daarna op ‘Bladeren’.
- Tik bovendien op het ‘Realtek HD Audio mod’ map. Zoek bestand voor win64.
- Klik op 'HDXRT4 ’ en tik op 'OK' verder gaan. Klik op de 'De volgende' knop. Tik op dezelfde manier op 'Ja'.
- Uiteindelijk, herstart uw apparaat om te zien of het werkt of niet.
Opmerking: Zorg ervoor dat ‘Handhaving van de bestuurder’ is gehandicapt. (vóór het installatieproces)
Oplossing 4: werk Realtek bij met behulp van Microsoft Update Catalog
Als u merkt dat u deze stuurprogramma's nog steeds niet kunt upgraden, raak dan niet in paniek. Open de ‘Microsoft Catalogus bijwerken ’ site. Installeer deze stuurprogramma's handmatig door het CAB-bestand. Volg de onderstaande stappen een voor een:
- druk op ‘Windows-toets + X’ om ‘Apparaatbeheer’ te openen.
- Kies eerst elke lijst geluid driver. Verwijder ze allemaal.
- Ten tweede, zoek naar ‘Realtek Audio Device Windows 10’ in de onderstaande link:
Microsoft Update-catalogus: download Realtek HD-stuurprogramma - Klik op de 'Laatst bijgewerkt' kolomtitel om de nieuwste bovenaan te krijgen.
- Tik op ‘Downloaden’. Sla het CAB-bestand op uw pc op.
- Pak het CAB-bestand. Open ‘Apparaatbeheer’.
- Verleng de ‘Softwarecomponenten’ keuze. Zorg ervoor dat deze 3 items er zijn zoals gemarkeerd.
- Vergroot bovendien het ‘Geluids-, video- en gamecontrollers’ keuze. Klik met de rechtermuisknop op ‘Realtek (R) Audio’. Selecteer daarna ‘Stuurprogramma bijwerken’ keuze.
- Kies ten slotte ‘Zoek op mijn computer naar stuurprogramma's’. Kies het uitgepakte CAB-bestand. Start uw apparaat opnieuw op als daarom wordt gevraagd.