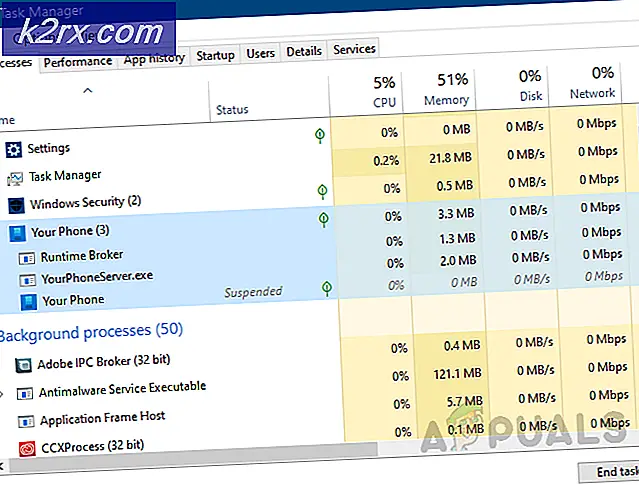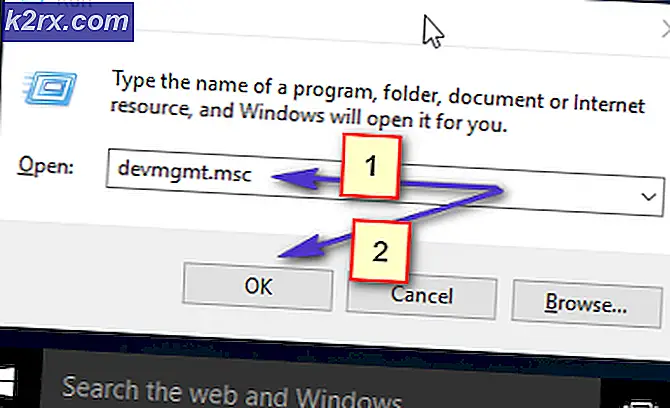Netwerkinstellingen resetten in Windows 10
Verbindingsproblemen komen vrij vaak voor in Windows. Microsoft brengt vaak updates uit die prestatieverbeteringen en beveiligingspatches bieden. Deze updates kunnen echter soms ook enkele problemen met zich meebrengen. Een van de meest voorkomende problemen die vaak worden veroorzaakt door een recente Windows-update, is het probleem met de netwerkverbinding. Hoewel dit niet voor iedereen gebeurt, zijn er gebruikers die het zo nu en dan tegenkomen.
Wanneer u een probleem met uw netwerk ondervindt en geen verbinding met internet kunt maken, lijkt het systeem vrijwel nutteloos omdat bijna alles nu met internet wordt gesynchroniseerd. Er zijn verschillende methoden die u kunt gebruiken om problemen met uw netwerk op te lossen, zoals het wissen van uw DNS-instellingen, het resetten van winsock. Hoewel deze oplossingen soms vruchten afwerpen, zijn ze misschien niet altijd betrouwbaar en werken ze niet altijd.
Hoe dan ook, wat het geval ook mag zijn, als u uw netwerkproblemen niet kunt oplossen, is een beschikbare optie om eenvoudig het netwerk opnieuw in te stellen. Het uitvoeren van een netwerk is niet altijd aan te raden. Dit komt door het feit dat wanneer u dit doet, alle wijzigingen die u mogelijk in uw netwerk hebt aangebracht, volledig worden verwijderd. Simpel gezegd - het wist uw netwerkconfiguratie volledig.
Daarom wordt het aanbevolen om eerst andere beschikbare methoden uit te proberen voordat u hierin verblijft. Een must voordat u uw netwerk opnieuw instelt, is proberen de Windows-probleemoplosser voor netwerken uit te voeren om te zien of dat daadwerkelijk een probleem oplost waarmee u wordt geconfronteerd. Hoewel dat niet altijd lukt, worden veelvoorkomende verbindingsproblemen waarmee u mogelijk wordt geconfronteerd, geïdentificeerd en opgelost.
Windows-probleemoplosser voor netwerken uitvoeren
De probleemoplosser voor netwerken zou het eerste moeten zijn dat u doet als u een verbindingsprobleem tegenkomt. Hoewel deze ingebouwde probleemoplosser niet elk probleem zal oplossen, lost het wel de veelvoorkomende problemen op die zich voordoen en bespaart u dus alle problemen. Volg de onderstaande instructies om de Windows-probleemoplosser voor netwerken uit te voeren:
- Open allereerst het Instellingen venster door op de te drukken Windows-toets + I.
- Klik in het venster Instellingen op het Update en beveiliging optie en kies vervolgens aan de linkerkant het Los problemen op keuze.
- Dit brengt u naar het ramen Probleemoplosser menu. Hier ziet u verschillende probleemoplossers die in Windows zijn ingebouwd. Deze kunnen voor verschillende gevallen worden gebruikt en u kunt elk van deze op elk moment uitvoeren wanneer zich een probleem voordoet. Voorlopig voeren we het Internetverbindingen probleemoplosser. Klik hiervoor op het Aanvullende probleemoplossers keuze.
- Klik in het venster Extra probleemoplossers op het Internetverbindingen onder Ga aan de slag en klik ten slotte op het Voer de probleemoplosser uit.
- Wacht tot de probleemoplosser eventuele problemen heeft vastgesteld. Zodra het een probleem heeft opgemerkt, wordt u gevraagd om te proberen het probleem op te lossen. Klik op de respectieve optie en wacht tot de tool de fixes probeert. Na een tijdje wordt u gevraagd of het probleem is opgelost door de probleemoplosser of niet.
- Bovendien kunt u de probleemoplosser voor netwerkadapters hieronder uitvoeren om te zien of dat vruchten kan afwerpen.
Windows-netwerkinstellingen opnieuw instellen
Als alles mislukt terwijl u netwerkproblemen probeert op te lossen, is het resetten van uw netwerkinstellingen de juiste keuze. Wanneer u uw netwerkinstellingen reset, vergeet Windows in feite uw Ethernet-netwerk, elke proxy of VPN verbindingen die u samen met al het andere hebt opgezet. Daarnaast worden alle netwerkadapters verwijderd en vervolgens opnieuw geïnstalleerd, dus als u een externe VPN- of proxyservice hebt ingesteld, worden hun adapters verwijderd. Na het resetten van uw netwerkinstellingen moet u deze services dus opnieuw installeren om ze naar behoren te laten werken.
Gezien het feit dat het dit allemaal doet, zou het opnieuw instellen van het netwerk moeilijk moeten zijn, toch? Integendeel. Het zijn in wezen slechts een paar klikken die dit allemaal voor u zullen doen - vrij eenvoudig. Eigenlijk zijn er verschillende manieren waarop u dit kunt doen. Allereerst is het eenvoudig om het te doen via het venster Windows-instellingen. Ten tweede kunt u dit ook doen via een opdrachtpromptvenster door een eenvoudige opdracht in te voeren. We zullen ze allebei behandelen. Volg de onderstaande instructies om uw netwerkinstellingen te resetten via het menu Windows-instellingen:
- Open allereerst het Instellingen venster door op de sneltoetsen te drukken, d.w.z. Windows-toets + I.
- Klik in het venster Windows-instellingen op het Netwerk en internet keuze.
- Controleer vervolgens of u zich op de pagina Netwerk en internet bevindt Toestand lipje aan de linkerkant. Om de netwerkinstellingen te resetten, klikt u op het Netwerkreset optie onderaan.
- Dit brengt je naar een nieuw scherm. Lees de getoonde informatie door. Klik ten slotte op het Nu resetten knop om de netwerkinstellingen te resetten. Klik in het pop-upvenster op het Ja knop.
- Uw systeem zal opnieuw opstarten zodra dit is gebeurd om de reset te voltooien.
Met behulp van de opdrachtprompt
Zoals we eerder al zeiden, is een andere manier om de Windows-netwerkinstellingen opnieuw in te stellen via de opdrachtprompt. Dit kan worden gedaan via de netcfg, een afkorting van netwerkconfiguratie, hulpprogramma. Er zijn heel veel verschillende dingen die u kunt doen met behulp van dit hulpprogramma, maar voor vandaag zullen we alleen de netwerkinstellingen opnieuw instellen. Volg hiervoor de onderstaande instructies:
- Allereerst moet u een verhoogde opdrachtprompt openen. Open hiervoor het Start menu en zoek naar cmd.
- Klik met de rechtermuisknop op het weergegeven resultaat en kies Voer als beheerder uit uit het vervolgkeuzemenu.
- Zodra het opdrachtpromptvenster is gestart, typt u de volgende opdracht om de netwerkinstellingen te resetten:
netcfg -d
- Nadat u deze opdracht heeft uitgevoerd, zal deze doorgaan en alle netwerkadapters en andere dingen verwijderen. Eindelijk, als het klaar is, wordt u gevraagd om de pc opnieuw op te starten.
- Nadat uw computer opnieuw is opgestart, heeft u met succes uw netwerkinstellingen gereset.
Vergeet niet om VPN- of proxyservices van derden te installeren die u eerder had, aangezien deze na de reset niet werken. Dit komt doordat hun respectieve netwerkadapters zijn verwijderd door de reset. Installeer ze daarom opnieuw om ze normaal te laten werken.