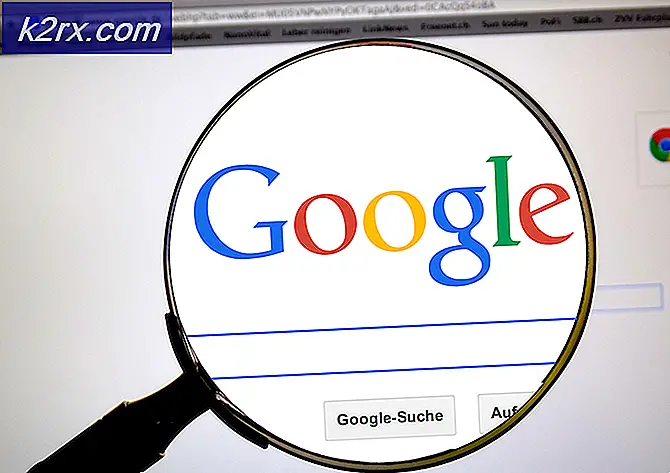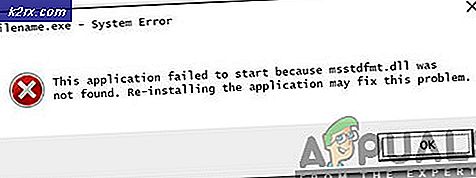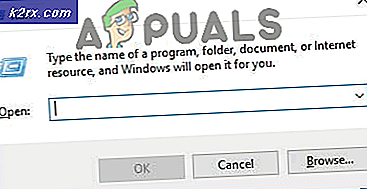Hoe u het wachtwoord kunt resetten naar een EC2 Windows-instantie met behulp van Systeembeheer
Bent u ooit in een situatie geweest waarin u het Windows-wachtwoord bent vergeten of uw teamgenoot die de Amazon EC2-instantie heeft aangemaakt, met ziekteverlof of zakenreis is, en u weet niet wat het wachtwoord is, maar u moet de komende paar wijzigingen aanbrengen minuten? Ik denk dat we allemaal deze uitdaging hebben gehad. Het slechte is ook dat je geen sleutelpaar hebt om het bestaande wachtwoord te decoderen. Laten we een oplossing zoeken.
In dit artikel laten we u zien hoe u het Windows-wachtwoord op de Amazon EC2-instantie kunt resetten met behulp van AWS System Manager. Er is ook een andere manier om dit te doen door middel van automatisering, maar dat maakt geen deel uit van dit artikel. AWS System Manager is een beheerservice waarmee u uw Amazon EC2-instantie kunt beheren. Om het wachtwoord opnieuw in te stellen via AWS System Manager, is het nodig om AWS Systems Manager Agent (SSM Agent) op Amazon EC2-instantie uit te voeren. Houd er rekening mee dat de agent vooraf is geïnstalleerd op instanties van Windows Server 2016 en Windows Server 2019.
Deze procedure bestaat uit drie stappen, waaronder:
- Stap 1: Creëren van de IAM-rol
- Stap 2: Koppel de IAM-rol aan een actieve Amazon EC2-instantie
- Stap 3: Reset het wachtwoord met behulp van AWS System Manager
Stap 1: maak een IAM-rol
In de eerste stap zullen we een IAM-rol creëren. De IAM-rol is een entiteit die een set machtigingen definieert voor het doen van AWS-serviceaanvragen. Omdat we een verzoek zullen uitvoeren om het wachtwoord opnieuw in te stellen, moet de IAM-rol voldoende rechten hebben.
- Log in op AWS-beheerconsole
- Type IK BEN onder Zoek services en voer het uit
- Klik op Rollen onder Toegangsbeheer onder navigatiepaneel en klik vervolgens op Maak een rol
- Selecteer AWS-service als een vertrouwde entiteit en kies EC2 onder Of selecteer een service om de gebruiksscenario's te bekijken en selecteer vervolgens EC2-rol voor AWS-systeembeheerder zoals weergegeven in de onderstaande schermafbeelding. Zodra u dat heeft gedaan, klikt u op Volgende: machtigingen.
- Verifiëren die rol AmazonEC2RoleforSSM wordt weergegeven en klik vervolgens op Volgende: Tags.
- Maak sleutelparen voor uw rol en klik vervolgens op Volgende: recensie. Tags kunnen gebruikersinformatie bevatten, zoals een e-mailadres, of kunnen beschrijvend zijn, zoals een functietitel. U kunt de tags gebruiken om de toegang voor deze rol te organiseren, bij te houden of te beheren. Omdat dit optioneel is, zullen we het overslaan.
- Type de naam voor de nieuwe rol en controleer de instellingen. Als alles in orde is, klik dan op Rol maken. U moet deze rol gebruiken. In ons geval heet de nieuwe rol
- Klik op de rol die je zojuist hebt gemaakt.
- Klik op Voeg inline beleid toe.
- Kiezen JSON
- Verwijderen de bestaande code en type de volgende JSON-code:
{"Version": "2012-10-17", "Statement": [{"Effect": "Allow", "Action": ["ssm: PutParameter"], "Resource": ["arn: aws: ssm : *: *: parameter / EC2Rescue / Wachtwoorden / i- * "]}]}- Klik op Herzieningsbeleid
- Type de naam van het beleid en de beschrijving en klik vervolgens op Beleid maken. In ons geval is de naam ParameterStore.
Stap 2: Koppel de IAM-rol aan een actief exemplaar
In de tweede stap zullen we de nieuw gemaakte IAM-rol toewijzen aan de bestaande Amazon EC2-instantie waar we het Windows-wachtwoord opnieuw willen instellen.
- Klik in het hoofdmenu op Diensten
- Onder Berekenen Klik op EC2
- Klik op Lopende instanties
- Klik met de rechtermuisknop op een actieve instantie en kies vervolgens Instantie-instellingen> IAM-rol bijvoegen / vervangen
- Onder IAM-rol toevoegen / vervangen kies een IAM-rol en klik op Van toepassing zijn. Zoals je kunt zien kiezen we voor IAM Role die we in stap 1: RoleforSSM hebben gemaakt.
- U hebt de IAM-rol met succes aan de instantie gekoppeld. Klik op Dichtbij. Dit proces kan bijvoorbeeld tot 5 minuten duren om zichzelf te registreren bij de AWS System Manager-service.
Stap 3: Reset het wachtwoord met behulp van AWS System Manager
Nadat we een IAM-rol hebben gemaakt en deze hebben toegewezen aan de Amazon EC2-instantie, is het tijd om een wachtwoord opnieuw in te stellen op de Windows-machine met behulp van AWS System Manager.
- Navigeer naar AWS System Manager door op deze link te klikken. Je moet ingelogd zijn.
- Klik op Ga aan de slag met System Manager
- Klik op Voer Command uit onder Instanties en knooppunten in het navigatievenster
- Klik op Voer een commando uit onder Beheer uw instantie aan de rechterkant van het raam.
- Kiezen AWSSupport-RunEC2RescueForWindowsTool onder Commando document. U kunt het in het zoekveld typen en op Enter drukken.
- Onder Doelen Klik op Kies instanties handmatig en dan selecteer uw instantie.
- Klik op Rennen rechtsonder in het venster
- De opdracht is met succes verzonden zoals weergegeven in de onderstaande schermafbeelding. U kunt de voortgang van de uitgevoerde opdracht volgen onder Toestand.
- Onder Doel en resultaten selecteer het exemplaar en klik vervolgens op Bekijk output. Zoals u hier kunt zien, is de opdracht met succes uitgevoerd. Vouw Stap 2 - Uitvoer uit.
- Kopiëren de URL vermeld in het uitvoergedeelte en open het in een nieuw tabblad.
- Klik op Tonen onder Waarde om het nieuwe wachtwoord te zien.
Om veiligheidsredenen raden we u aan in te loggen op Windows en het wachtwoord te wijzigen.