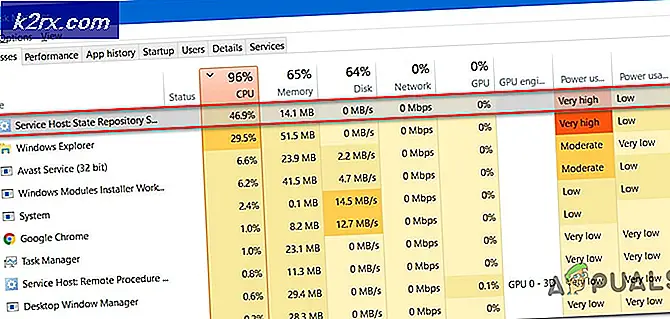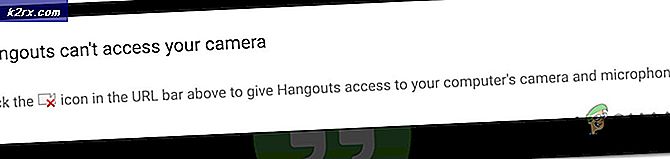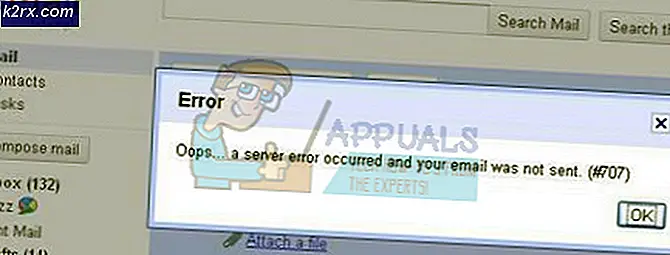FIX: Systeempictogrammen ontbreken in taakbalk (Windows Vista / 7)
Elke versie van Windows heeft een taakbalk en elke taakbalk heeft een systeemvak dat is gewijd aan het weergeven van pictogrammen voor het uitvoeren van programma's - samen met systeempictogrammen - en alle meldingen die ze produceren. Onder de verschillende systeempictogrammen zijn de pictogrammen voor het meldingengedeelte van de taakbalk de pictogrammen Volume, Power, Network en Action Center, die allemaal dienen als een soort snelkoppeling naar hun verschillende instellingen. Als dat het geval is, zijn de systeempictogrammen waar het meldingsgebied zich op bevindt uiterst belangrijk voor het dagelijkse computergebruik van de gemiddelde persoon.
Deze systeempictogrammen - met name de pictogrammen Volume en Netwerk - hebben de neiging om te missen op hun plaatsen in het systeemvak / systeemvak. Deze kleine neiging verandert in een uiterst verzwarende en belangrijke kwestie, een kwestie die in de tijd van Windows Vista voor het eerst onder de aandacht van Windows-gebruikers over de hele wereld kwam. Dit probleem zou ook van invloed zijn op de opvolger van Windows Vista, Windows 7, en de iteraties van het Windows-besturingssysteem die erna ontstonden.
Gebruikers die door dit probleem worden getroffen, ervaren soms tijdelijke verlichting wanneer ze hun computers opnieuw opstarten en ontdekken dat de ontbrekende systeempictogrammen zijn teruggekeerd naar hun rechtmatige plaatsen, maar deze opluchting is meestal tijdelijk omdat een of meer systeempictogrammen na verloop van tijd weer verdwijnen. Gelukkig is dit probleem net zo blijvend fixeerbaar als lastig, en de volgende zijn enkele van de meest effectieve oplossingen die kunnen worden gebruikt om het op te lossen:
Oplossing 1: herstel de ontbrekende systeempictogrammen met behulp van de Register-editor
De meest effectieve en populairste oplossing voor dit probleem is het herstellen van de ontbrekende systeempictogrammen door een paar tweaks uit te voeren in het register van een getroffen gebruiker via een ingebouwd Windows-hulpprogramma dat bekend staat als de Register-editor . Als u dit probleem met deze methode wilt oplossen, moet u:
Druk op de Windows-logotoets + R om een run te openen
Typ regedit in het dialoogvenster Uitvoeren en druk op Enter om de Register-editor te starten Als u wordt gevraagd om de actie te bevestigen of een beheerderswachtwoord in te stellen, doet u wat u wordt gevraagd.
Blader in het linkerdeelvenster van de Register-editor naar de volgende map:
HKEY_CURRENT_USER > Software > Klassen > Lokale instellingen > Software > Microsoft > Windows > CurrentVersion > TrayNotify
Zoek in het rechterdeelvenster van de Register-editor naar rechts en klik met de rechtermuisknop op een item met de naam IconStreams, klik op Verwijderen in het contextmenu en klik op Ja in de bijbehorende pop-up.
Zoek en klik vervolgens met de rechtermuisknop op een item met de naam PastIconsStream, klik op Verwijderen in het contextmenu en klik op Ja in het pop-upvenster dat volgt.
PRO TIP: Als het probleem zich voordoet met uw computer of een laptop / notebook, kunt u proberen de Reimage Plus-software te gebruiken die de opslagplaatsen kan scannen en corrupte en ontbrekende bestanden kan vervangen. Dit werkt in de meeste gevallen, waar het probleem is ontstaan door een systeembeschadiging. U kunt Reimage Plus downloaden door hier te klikkenOpmerking: Als u de submap TrayNotify onder CurrentVersion niet ziet in het rechterdeelvenster van de Register-editor (wat een zeldzaam exemplaar is), drukt u op Ctrl + F om een zoekopdracht uit te voeren voor uw gehele register. Laat alles staan in het consequent geopende dialoogvenster Zoeken zoals het is, typ IconStreams in het veld Zoeken naar en klik op Volgende zoeken . Laat uw register doorzoeken en als het proces is voltooid, wordt u naar de locatie van de registervermelding IconStreams gebracht . De registervermelding PastIconsStream bevindt zich op dezelfde locatie en u kunt beide delen verwijderen.
Sluit de Register-editor .
Druk op Ctrl + Shift + Esc om Taakbeheer te starten.
Navigeer naar de processen
Zoek, klik op en selecteer het proces met de naam explorer.exe .
Klik op Proces beëindigen
Klik op Bestand in de werkbalk bovenaan.
Klik op Nieuwe taak (Uitvoeren) .
Typ verkenner in het dialoogvenster en druk op Enter .
Sluit de Taakbeheer . Je zou nu de ontbrekende systeempictogrammen op hun rechtmatige plaatsen moeten zien.
Oplossing 2: gebruik een Microsoft Fix-It die specifiek is ontworpen om dit probleem op te lossen
Zoals eerder vermeld, is het register een ongelooflijk kwetsbaar onderdeel van elke Windows-computer. Als dat het geval is, zouden de meeste mensen niet willen rondslenteren met hun register en liever geen oplossing gebruiken voor een probleem waarbij het register handmatig moet worden bewerkt. Als u een van die mensen bent, wees dan bang, want er is een veel veiliger oplossing voor dit probleem, een probleem dat u kunt gebruiken om dit probleem op te lossen via de Register-editor zonder zelfs de Register-editor te moeten openen! Hoe ga je een dergelijke taak volbrengen, vraag je dat? Nou, alles wat je hoeft te doen is hier klikken, klik op Download onder de Fix it for me- sectie van het Microsoft-artikel om te beginnen met het downloaden van een Microsoft Fix-It die speciaal is gemaakt om dit probleem op te lossen en, zodra de Fix- Het is gedownload, navigeer naar en dubbelklik erop om het te starten.
Nadat Microsoft Fix-It is uitgebracht, volgt u de instructies op het scherm om de nodige aanpassingen in het register van uw computer uit te voeren, zodat u niet hoeft te rommelen met uw register, waardoor het hele proces in principe zonder risico's verloopt.
Oplossing 3: een systeemherstel uitvoeren
Als u Systeemherstelpunten hebt die zijn gemaakt voordat u dit probleem ondervond, kunt u dit mogelijk herstellen door Systeemherstel uit te voeren. Een systeemherstel stelt uw computer opnieuw in op een eerder opgeslagen tijdstip, hoewel geen van de gegevens die op uw computer zijn opgeslagen, wordt beïnvloed. Het uitvoeren van Systeemherstel verwijdert alle programma's, toepassingen, stuurprogramma's en updates die werden geïnstalleerd na het maken van het geselecteerde Systeemherstelpunt. Om Systeemherstel uit te voeren, moet u:
Houd de Windows-toets ingedrukt en druk op R. Typ rstrui.exe in het dialoogvenster Uitvoeren en klik op OK.
Wanneer het programma Systeemherstel wordt gestart, klikt u op Kies een ander herstelpunt en klikt u op Volgende .
Klik op en selecteer een systeemherstelpunt dat is gemaakt voordat u aan dit probleem leed.
Klik op Volgende .
Nadat Systeemherstel is voltooid, klikt u op Voltooien .
Start uw computer opnieuw op en als de oplossing werkt, ziet u al uw ontbrekende systeempictogrammen terug waar ze horen zodra uw computer opstart.
PRO TIP: Als het probleem zich voordoet met uw computer of een laptop / notebook, kunt u proberen de Reimage Plus-software te gebruiken die de opslagplaatsen kan scannen en corrupte en ontbrekende bestanden kan vervangen. Dit werkt in de meeste gevallen, waar het probleem is ontstaan door een systeembeschadiging. U kunt Reimage Plus downloaden door hier te klikken