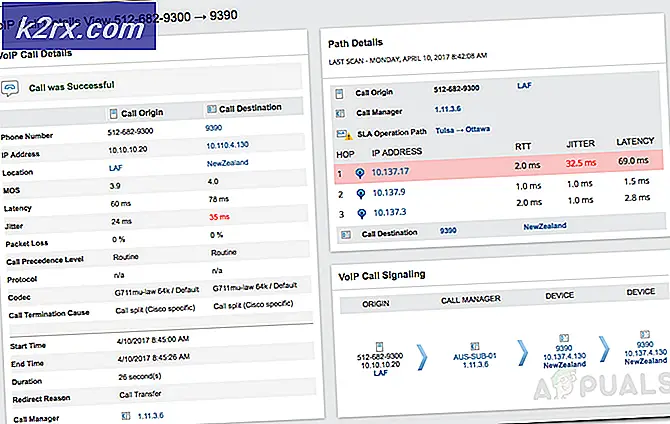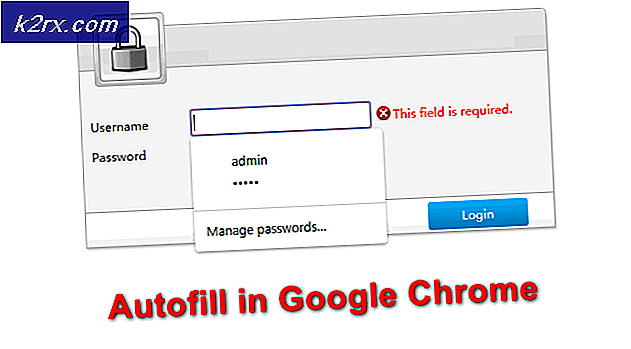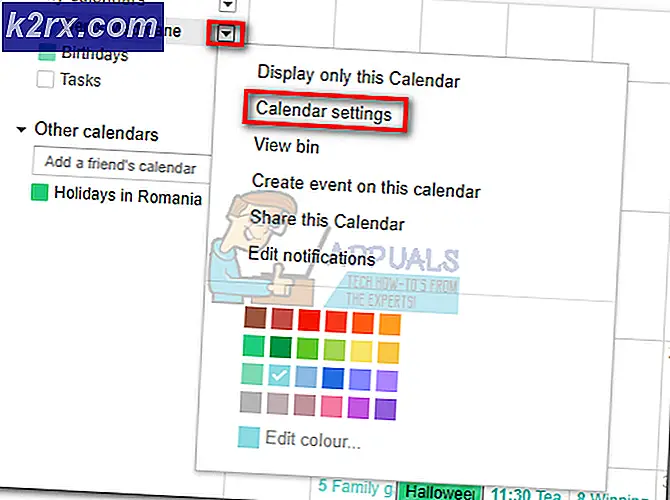Hoe 0x800710FE op te lossen bij het verwijderen van een bestand Delete
Sommige Windows-gebruikers hebben te maken met de 0x800710FE (Dit bestand is momenteel niet beschikbaar voor gebruik op deze computer)wanneer u probeert een bestand of map te verwijderen. Het probleem is niet OS-specifiek, maar het lijkt vooral voor te komen bij bestanden en mappen die worden gegenereerd door beveiligingssuites van derden.
Veruit de meest voorkomende instantie die verantwoordelijk zal zijn voor de verschijning van de 0x800710FEfout is de native Office-bestandssynchronisatie (die aanwezig is op elke recente Windows-versie, maar standaard niet is ingeschakeld).
Als je technisch bent, kun je voorkomen dat de fout opnieuw verschijnt door naar de Synchronisatiecentrum instellingen via het klassieke configuratiescherm en het uitschakelen van offline bestanden of door een reeks opdrachten uit te voeren binnen een verhoogde CMD-prompt.
Als het probleem wordt veroorzaakt door een storing in de CSC-database, kunt u het probleem oplossen door een FormatDatabase-sleutel te maken met de Register-editor.
Het probleem kan echter ook worden veroorzaakt door logische fouten op uw schijf. In dit geval zou een CHKDSK-scan het probleem automatisch moeten oplossen. Als het bestand is gecodeerd of als uw gebruiker niet de toestemming heeft om het te bewerken, kunt u het verwijderen door op te starten vanaf een LIVE USB Ubuntu-station en het via de terminal te verwijderen.
Methode 1: Offline bestandssynchronisatie uitschakelen
Het blijkt dat dit specifieke probleem in de meeste gevallen wordt veroorzaakt door een bestand of afhankelijkheden die zijn gekoppeld aan offline bestandssynchronisatie.
Als dit scenario van toepassing is, zou u het probleem moeten kunnen oplossen door de Klassieke Configuratiescherm-interface te gebruiken om toegang te krijgen tot de synchronisatie-instellingen en offlinebestanden uit te schakelen vanuit het menu Offlinebestanden beheren.
Hier is een korte handleiding over hoe u dit kunt doen:
Opmerking: De onderstaande instructies moeten van toepassing zijn, ongeacht de Windows-versie waarop u het probleem ondervindt.
- druk op Windows-toets + R openen van een Rennen dialoog venster. Typ in het tekstvak 'controle' en druk op Enter om de klassieke interface van het Configuratiescherm te openen.
- Als je eenmaal in de klassieker bent Controlepaneel interface, gebruik de zoekfunctie (rechtsboven) om te zoeken naar ‘synchronisatiecentrum' en druk op Voer in.
- Dubbelklik vervolgens op Synchronisatiecentrum uit de lijst met resultaten.
- Klik vervolgens in het menu aan de linkerkant op Offline bestanden beheren.
- Als je eenmaal binnen bent in de Offline bestanden menu, selecteer de Algemeen tabblad en klik op Offline bestanden uitschakelen.
- Wanneer gevraagd door de UAC (gebruikersaccountbeheer), Klik Ja om beheerderstoegang te verlenen.
- Nadat de functie Offline bestanden is uitgeschakeld, herhaalt u de actie die eerder de oorzaak was van de 0x800710FE
Als u nog steeds dezelfde fout tegenkomt of als de offlinefuncties al waren uitgeschakeld, gaat u naar de volgende mogelijke oplossing hieronder.
Methode 2: CSC-database formatteren via Register-editor
Als het uitschakelen van bestandssynchronisatie niet voor u werkte, zou de volgende logische stap zijn om de Register-editor te gebruiken om een FormatDatabase-sleutel te maken waarmee u elk cluster van gegevens kunt resetten dat de 0x800710FEvanwege toestemmingsproblemen.
Verschillende getroffen gebruikers hebben bevestigd dat het probleem snel is opgelost en de Dit bestand is momenteel niet beschikbaar voor gebruik op deze computerEr is geen fout meer opgetreden nadat ze de onderstaande instructies hebben gevolgd en hun computer opnieuw hebben opgestart.
Hier is een korte handleiding waarmee u de CSC-database kunt formatteren via de Register-editor:
- Open een dialoogvenster voor uitvoeren door op te drukken Windows-toets + R. Typ vervolgens 'regedit' in het tekstvak en druk op Enter om de Register-editor te openen. Wanneer u wordt gevraagd door de UAC (gebruikersaccountbeheer), Klik Ja om beheerdersrechten toe te kennen.
- Zodra u zich in de Register-editor bevindt, gebruikt u het menu aan de linkerkant om naar de volgende locatie te navigeren:
HKEY_LOCAL_MACHINE\System\CurrentControlSet\Services\CSC
Opmerking: U kunt er ook direct komen door de locatie rechtstreeks in de navigatiebalk te plakken en op . te drukken Voer in.
- Nadat u op de juiste locatie bent aangekomen, gaat u naar het menu aan de rechterkant. Als je daar bent, klik je met de rechtermuisknop op een lege ruimte en kies je Nieuw > Dword (32-bit) waarde.
- Geef de nieuw gemaakte Dword-waarde een naam ‘FormatDatabase’,dubbelklik er vervolgens op om het te wijzigen.
- Binnen in de DWORD bewerken (32-bits) Waarde venster geassocieerd met FormaatDatabase, stel de Baseren naar Hexadecimaal en de Waarde data naar 1. Dan klikken OK om de wijzigingen op te slaan.
- Nadat de wijziging is voltooid, sluit u de Register-editor en start u uw computer opnieuw op om te zien of het probleem is opgelost.
In het geval dat hetzelfde probleem zich nog steeds voordoet en u nog steeds wordt verhinderd om bepaalde bestanden te verwijderen door de 0x800710FEfout, ga dan naar de volgende mogelijke oplossing hieronder.
Methode 3: Sync Center uitschakelen via CMD
Het blijkt dat een van de meest voorkomende functies dit uiteindelijk zal veroorzaken 0x800710FE (Dit bestand is momenteel niet beschikbaar voor gebruik op deze computer) is het Synchronisatiecentrum. Hoewel deze functie niet standaard zou moeten zijn ingeschakeld, is dit scenario mogelijk van toepassing als u eerder een gesynchroniseerde samenwerking tot stand hebt gebracht (u hebt enkele netwerkbestanden of -mappen offline beschikbaar gemaakt).
Als een van die bestanden/mappen die deel uitmaken van deze gedeelde samenwerking, de 0x800710FE,u kunt het probleem hoogstwaarschijnlijk oplossen door het stuurprogramma en de service van het Sync Center uit te schakelen, de cache aan de clientzijde te wissen, de geplande taken uit te schakelen en te voorkomen dat het Sync Center bij elke aanmelding wordt gestart.
Veel gebruikers die dit probleem tegenkomen, hebben gemeld dat het probleem is verdwenen en dat ze de map hebben kunnen verwijderen nadat ze de onderstaande instructies hebben gevolgd en hun computer opnieuw hebben opgestart.
Hier is een korte handleiding over het uitschakelen van de Synchronisatiecentrum om het probleem op te lossen 0x800710FEfoutcode:
- druk op Windows-toets + R openen van een Rennen dialoog venster. Typ in het tekstvak 'cmd' en druk op Ctrl + Shift + Enter om een verhoogde CMD-prompt te openen. Wanneer je de ziet UAC (gebruikersaccountbeheer), vraag, klik op Ja om beheerderstoegang te verlenen.
- Typ de volgende opdracht in de verhoogde CMD-prompt en druk op Enter om het stuurprogramma en de service die zijn gekoppeld aan het Sync Center uit te schakelen:
voor %G in ("CSC","CscService") do sc config "%~G" start= uitgeschakeld - Typ in hetzelfde CMD-venster de volgende opdrachten en druk na elke opdracht op Enter om de Client-Side Cache (CSC) te wissen:
takeown /f "%windir%\CSC" /a /r icacls "%windir%\CSC" /grant:r *S-1-5-32-544:F /t /c /q icacls "%windir%\ CSC" /grant:r *S-1-5-18:F /t /c /q voor /d %G in ("%windir%\CSC\v2.0.6\namespace\*") do rd /s / q "%~G" - Zodra elke opdracht met succes is verwerkt, typt u de volgende opdrachten en drukt u na elke opdracht op Enter om de geplande taken uit te schakelen die zijn gekoppeld aan de Synchronisatiecentrum:
schtasks /change /tn "\Microsoft\Windows\Offline Files\Background Synchronization" /schtasks uitschakelen /change /tn "\Microsoft\Windows\Offline Files\Logon Synchronization" /uitschakelen
- En tot slot, voorkom dat het Sync Center bij elke aanmelding start door de volgende opdrachten uit te voeren en op te drukken Enter na elk:
reg add "HKCU\Software\Classes\Local Settings\Software\Microsoft\Windows\CurrentVersion\SyncMgr" /v "StartAtLogin" /t REG_DWORD /d 0 /f reg add "HKCU\Software\Classes\Local Settings\Software\Microsoft \Windows\CurrentVersion\SyncMgr\HandlerInstances\{750FDF10-2A26-11D1-A3EA-080036587F03}" /v "Active" /t REG_DWORD /d 0 /f reg delete "HKCU\Software\Microsoft\Windows\CurrentVersion\SyncMgr" / f reg delete "HKCU\Software\Classes\Local Settings\Software\Microsoft\Windows\CurrentVersion\NetCache" /f reg delete "HKCU\Software\Classes\Local Settings\Software\Microsoft\Windows\CurrentVersion\SyncMgr\HandlerInstances\{ 750FDF10-2A26-11D1-A3EA-080036587F03}\SyncItems" /f - Zodra elke opdracht met succes is verwerkt, sluit u de verhoogde CMD-prompt en start u uw computer opnieuw op.
- Probeer bij de volgende opstartvolgorde de map of het bestand dat de fout veroorzaakte te verwijderen en kijk of het probleem nu is verholpen.
Voor het geval je nog steeds de . tegenkomt 0x800710FE (dit bestand is momenteel niet beschikbaar voor gebruik op deze computer),ga naar de volgende mogelijke oplossing hieronder.
Methode 4: Bestand verwijderen via USB Ubuntu-station
Als geen van de andere bovenstaande methoden u in staat heeft gesteld het probleem op te lossen, moet u proberen een USB Live ubuntu-schijf te maken en hiervan op te starten om het bestand of de map te verwijderen die de oorzaak is van de 0x800710FE (Dit bestand is momenteel niet beschikbaar voor gebruik op deze computer).
Verschillende getroffen gebruikers die deze oplossing hebben geprobeerd en daarna een CHKDSK hebben uitgevoerd, hebben gemeld dat ze er met succes in zijn geslaagd om het bestand of de map te verwijderen die weigerden conventioneel te gaan.
Hier is een korte handleiding over het maken van een Live Ubuntu USB-station op Windows en opstarten om de map of het bestand te verwijderen dat de 0x800710FE:
- Bezoek deze link (hier) en download de nieuwste ISO-image van Ubuntu. Het wordt aanbevolen om indien mogelijk de LTS-versie te downloaden. Klik gewoon op de Downloaden knop zodra u op de juiste pagina bent.
- Bezoek deze link terwijl de Ubuntu-afbeelding wordt gedownload (hier) en download de nieuwste versie van de Universal USB Installer via de UUI downloaden knop. Vind het door naar beneden te scrollen op de pagina.
- Plaats een flash-schijf die u van plan bent te gebruiken als de Ubuntu Live-afbeelding. Zorg ervoor dat u een back-up maakt van alle belangrijke gegevens, aangezien de volgende procedure uiteindelijk de schijf formatteert.
- Nadat het installatieprogramma van UUI is gedownload, dubbelklikt u erop, accepteert u de licentieovereenkomst en volgt u de instructies op het scherm om de installatie te voltooien.
- Kies in het volgende scherm Ubuntu via het vervolgkeuzemenu (onder Stap 1), klik vervolgens op Bladeren (gekoppeld aan stap 2) en selecteer de .ISO-afbeelding die u bij stap 1 hebt gedownload.
- Gebruik vervolgens het vervolgkeuzemenu dat is gekoppeld aan Stap 3 om de schijf te selecteren waarop u de live Ubuntu-afbeelding wilt installeren.
- Nadat u het station hebt geselecteerd, moet u ervoor zorgen dat u het vakje aanvinkt dat is gekoppeld aan Fat32-formaat schijf. Als je klaar bent om te gaan, klik je op Aanmaken en wacht tot het proces is voltooid.
- Nadat het proces is voltooid, start u uw computer opnieuw op en start u op vanaf het USB-station bij de volgende systeemstart door op de toets te drukken die hoort bij het openen van uw opstartmenu (meestal F2, F10 en F12). Zodra u bij het opstartmenu bent, selecteert u uw flashstation om op te starten vanaf uw Ubuntu live-image.
- Wacht tot je computer opstart vanaf de Ubuntu live-image, open een Terminal en typ de volgende opdracht en druk opEnter om de map te verwijderen die eerder werd geactiveerd 0x800710FE:
rm -r MijnDirectory
Opmerking: Houd er rekening mee dat Mijn Directory is gewoon een tijdelijke aanduiding. Zorg ervoor dat u deze vervangt door de exacte locatie die u wilt verwijderen.
- Nadat u het bestand of de map hebt verwijderd vanuit de Ubuntu Live-afbeelding, start u uw computer opnieuw op en zorgt u ervoor dat u bij de volgende keer opstarten vanaf uw HDD of SSD opstart door de Ubuntu live-flashdrive te verwijderen zodra u voorbij het beginscherm komt.
Als u de bovenstaande instructies hebt gevolgd, wordt het ten zeerste aanbevolen om ook een CHKDS-scan uit te voeren. Doe dit door de volgende methode hieronder te volgen.
Methode 5: Een CHKDSK-scan uitvoeren
Aangezien bekend is dat het gebruik van een Ubuntu Live-image om een map te verwijderen opent om slechte sectoren en metadatacorruptie te creëren, is het erg belangrijk om dit gratis probleem zo snel mogelijk te elimineren.
Gelukkig bevat Windows een ingebouwd hulpprogramma (CHKDSK) dat kan scannen op fouten en beschadigingen en logische fouten en beschadigde gegevens kan herstellen die een krachtige verwijderingspoging mogelijk heeft achtergelaten.
CHKDSK (hulpprogramma voor schijffoutcontrole) op Windows 10 is veel efficiënter dan eerdere iteraties, maar om ervoor te zorgen dat het de nodige machtigingen heeft om de slechte bestanden te herstellen, moet u ervoor zorgen dat het wordt geopend in een verhoogd CMD-venster.
Als u niet weet hoe u een CHKDSK-scan- en reparatieproces moet starten, volgt u deze handleiding hier over het uitvoeren van CHKDSK.
Opmerking: De instructies zouden moeten werken, ongeacht op welke Windows-versie u het probleem tegenkomt.