Een nieuw standaard- en beheerdersaccount maken op macOS
Meerdere gebruikers op een enkel systeem hebben hun eigen accounts nodig voor persoonlijk gebruik van dat systeem. Besturingssystemen worden voor de eerste keer altijd geïnstalleerd met één gebruiker. Soms hebben familie, vrienden of collega's die hetzelfde systeem gebruiken echter een ander account nodig. U kunt een standaardaccount met beperkte rechten of een beheerdersaccount met volledige beheerdersrechten aanmaken.
Een standaardgebruikersaccount maken op macOS
Voor gebruikers met beperkte mogelijkheden wordt een standaard account aangemaakt. Een beheerder kan het gebruik van het systeem voor de standaardgebruikersaccount beperken door alleen de toepassingen of bestanden toe te staan die de standaardgebruiker nodig heeft. Ouders kunnen ook een extra standaardaccount aanmaken voor hun kinderen om te gebruiken met ouderlijk toezicht. Er zijn veel toepassingen om meer dan één gebruikersaccount op één systeem te hebben en dit is gemakkelijk te doen op macOS.
- Klik op de Apple-logo in de menubalk bovenaan en kies Systeem voorkeuren in het contextmenu en klik vervolgens op Gebruikers en groepen.
- Klik op de vergrendelingspictogram in de linkerhoek en geef het beheerderswachtwoord op om de voorkeuren in te schakelen.
- Klik nu op het Plusteken Voeg boven het slotpictogram de informatie voor het nieuwe account toe en klik op Creëer.
Opmerking: U kunt ook een nieuw accounttype kiezen uit de lijst, zoals hieronder weergegeven. - Er wordt een nieuw standaardaccount aangemaakt voor uw systeem.
Hoe u een beheerdersaccount maakt op macOS
Er zijn twee methoden om het beheerdersaccount op macOS te maken. De eerste methode is wanneer u al een beheerdersaccount heeft en er nog een wilt maken. De tweede methode is wanneer u geen toegang heeft tot uw beheerdersaccount of geen beheerdersaccount heeft op macOS.
Methode 1: een beheerdersaccount maken via een bestaande beheerdersaccount
- Klik op de Apple-logo in de menubalk bovenaan en kies Systeem voorkeuren in het contextmenu en klik vervolgens op Gebruikers en groepen.
- Klik op de slot icoon en geef een beheerderswachtwoord om de knoppen te ontgrendelen om accounts toe te voegen en te verwijderen.
- Nu kunt u op het Toevoegen / Plus teken om het nieuwe gebruikersaccount voor het systeem toe te voegen.
- Voeg gebruikersinformatie toe, dan kunt u het accounttype wijzigen in Beheerder en klik Creëer.
- Het nieuwe beheerdersaccount wordt aangemaakt.
Methode 2: een beheerdersaccount maken via de modus voor één gebruiker
Opmerking: Dit zal macOS dwingen om de eerste eerste accountaanmaak opnieuw uit te voeren, en dit heeft geen invloed op de huidige gebruikersprofielen (ze blijven intact).
- Sluit uw systeem af als dat het geval is AAN.
- Druk op de aan / uit-knop en houd deze snel ingedrukt Command + S toetsen op uw toetsenbord.
- Het systeem start in a Modus voor één gebruiker dat zal een zwart scherm zijn met alleen het commando dat van toepassing is.
- Typ de volgende opdracht om te mounten en druk op Enter sleutel.
mount –uw /
- Typ vervolgens deze opdracht om Applesetupdone te verwijderen en druk op Enter sleutel.
rm /var/db/.Applesetupdone
- Typ ten slotte de volgende opdracht om uw systeem opnieuw op te starten.
herstart
- Wanneer het systeem opnieuw opstart, ziet u het welkomstscherm net als de eerste keer dat u uw macOS instelde. Nu kunt u de stappen doorlopen en een nieuw beheerdersaccount voor uw systeem toevoegen.
Hoe een gebruiker op macOS te verwijderen
Soms heeft u meerdere gebruikersaccounts op uw systeem, maar u gebruikt er maar één. In dat geval is het verwijderen van de andere gebruikersaccounts een betere keuze om uw systeem veilig en sneller te houden. Het verwijderen van een gebruikersaccount is hetzelfde als het maken van een account. U hoeft alleen de onderstaande stappen te volgen om een gebruikersaccount te verwijderen.
- Klik op de Apple-logo in de menubalk bovenaan en kies Systeem voorkeuren in het contextmenu en klik vervolgens op Gebruikers en groepen.
- Klik op de vergrendelingspictogram en geef het beheerderswachtwoord op om de opties voor toevoegen / verwijderen te ontgrendelen.
- Nu selecteer het account dat u wilt verwijderen en klik op het Minteken boven het slotpictogram.
- Selecteer de Verwijder de thuismap optie en klik Verwijder gebruiker.
Opmerking: U kunt andere opties kiezen als u de gegevens van dat gebruikersaccount wilt behouden. - Uw geselecteerde account wordt uit het systeem verwijderd.

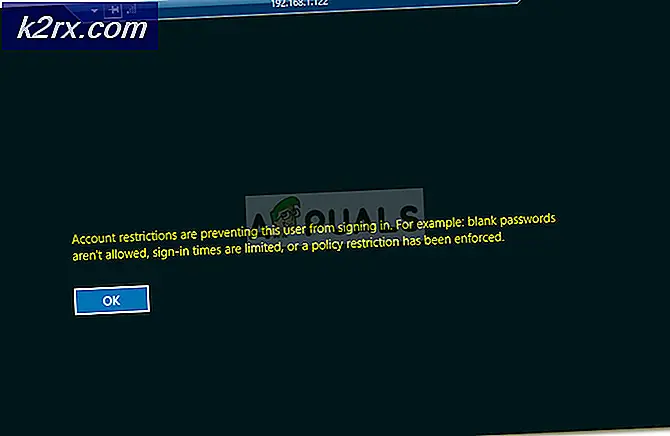
![[Fix] Xbox One-foutcode 0X80070BFA](http://k2rx.com/img/106516/fix-xbox-one-error-code-0x80070bfa-106516.png)




