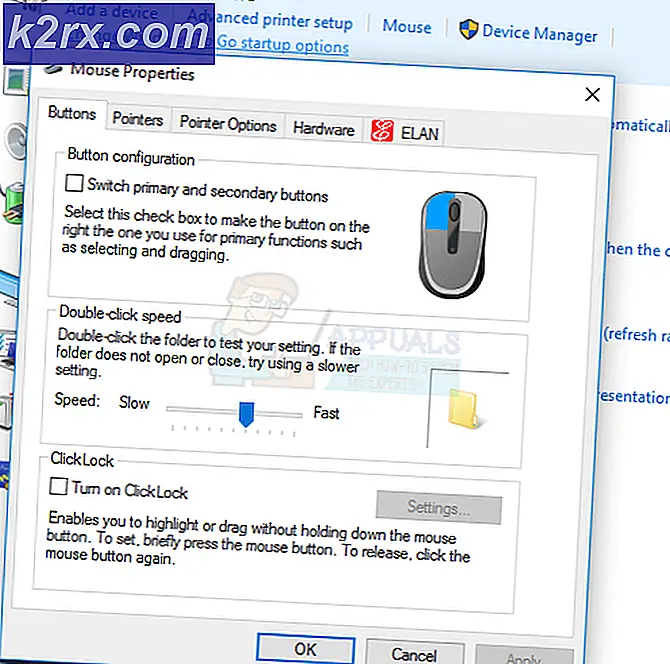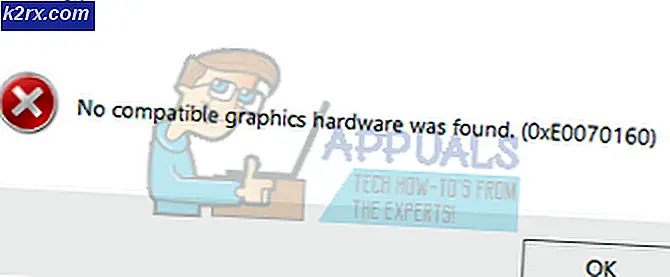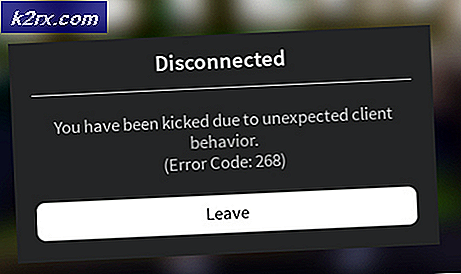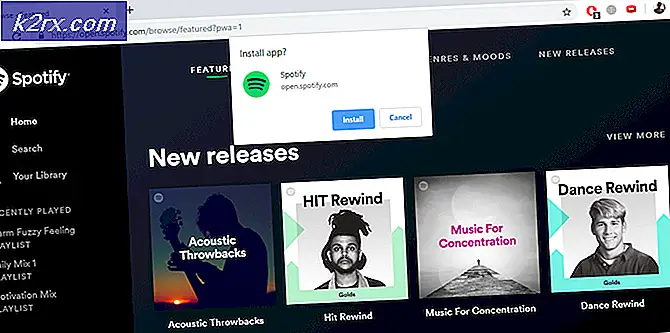Hoe u kunt controleren welke versie van Windows u heeft
Mogelijk moet u om meerdere redenen de exacte versie van Windows weten. Bijvoorbeeld om een installatiemedium te maken of om te weten welke functies u kunt gebruiken aangezien elke versie van Windows zijn eigen functies en beperkingen heeft. Remote Desktop is bijvoorbeeld niet beschikbaar in de startversie van Windows, maar is beschikbaar in de professionele versies. Er zijn een aantal methoden om erachter te komen welke versie je gebruikt.
In deze gids zal ik je door deze methoden leiden. U hoeft ze niet allemaal te volgen, aanvullende methoden zijn alleen voor uw informatie. Alle methoden die in deze handleiding worden genoemd, werken zonder externe software / aanvullende software.
Methode 1: Controleer Windows-versie Winver gebruiken
Houd de Windows-toets ingedrukt en druk op R. Typ winver in het dialoogvenster Uitvoeren en druk op Enter .
Er wordt een dialoogvenster Over Windows geopend waarin u Build # en de exacte versie van Windows kunt zien.
Methode 2: Via systeemvenster
Houd de Windows-toets ingedrukt en druk op de knop Pauze / Pauze . Als de Pauze / Brk-toets niet op uw toetsenbord aanwezig is, gebruikt u de knop Pauzeren. Dit opent een systeemdialoog.
PRO TIP: Als het probleem zich voordoet met uw computer of een laptop / notebook, kunt u proberen de Reimage Plus-software te gebruiken die de opslagplaatsen kan scannen en corrupte en ontbrekende bestanden kan vervangen. Dit werkt in de meeste gevallen, waar het probleem is ontstaan door een systeembeschadiging. U kunt Reimage Plus downloaden door hier te klikkenMethode 3: opdrachtprompt ophalen
U kunt de informatie ook ophalen via de opdrachtprompt. Houd de Windows-toets ingedrukt en druk op R. Typ cmd en klik op OK. Nadat het opdrachtpromptvenster is geopend, typt u de volgende opdracht precies zoals deze is
systeeminfo | findstr / B / C: OS Name / C: OS-versie
Methode 4: Ophalen via WMIC
Klik op Start en typ cmd -> Cmd rechts klikken en kies Uitvoeren als beheerder. Als u werkt, Windows 8 / 8.1 of 10, houd dan de Windows-toets ingedrukt en druk op X. Kies Command Prompt (Admin). Zodra u bij het zwarte opdrachtpromptvenster bent gekomen, typt u het volg-commando en drukt u op enter.
wmic OS krijgt Caption, CSDVersion, OSArchitecture, Version
PRO TIP: Als het probleem zich voordoet met uw computer of een laptop / notebook, kunt u proberen de Reimage Plus-software te gebruiken die de opslagplaatsen kan scannen en corrupte en ontbrekende bestanden kan vervangen. Dit werkt in de meeste gevallen, waar het probleem is ontstaan door een systeembeschadiging. U kunt Reimage Plus downloaden door hier te klikken