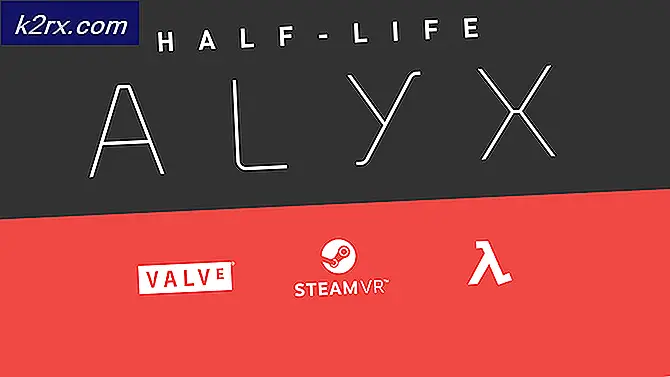Hoe u het probleem ‘Onjuiste machtigingen voor Windows Search-mappen’ kunt oplossen
Verschillende WIndows-gebruikers hebben ons met vragen bereikt nadat ze de probleemoplosser voor zoeken en indexeren hadden uitgevoerd en ontdekten dat er een probleem is met de machtigingen voor Windows Search. Het probleem dat wordt gevonden is "Onjuiste machtigingen voor Windows Seach-mappen“. De meeste gebruikers hebben besloten om zijn probleemoplosser uit te voeren nadat ze enkele inconsistenties hadden opgemerkt met de manier waarop Windows Search resultaten retourneert. Het probleem is niet exclusief voor een bepaalde Windows-versie, aangezien is bevestigd dat het zich voordoet in Windows 7, Windows 8.1 en Windows 10.
Wat veroorzaakt de fout ‘Onjuiste machtigingen voor Windows Search-mappen’?
We hebben dit specifieke probleem onderzocht door te kijken naar verschillende gebruikersrapporten en de reparatiestrategieën die het meest worden gebruikt om dit probleem op te lossen. Het blijkt dat verschillende scenario's de verschijning van deze kwestie kunnen vergemakkelijken. Hier is een lijst met mogelijke boosdoeners:
Methode 1: eigendom worden van de gegevensmap
Een groot deel van de getroffen gebruikers is erin geslaagd het probleem op te lossen door volledig eigenaar te worden van het volgende pad: C: / Program Data / Microsoft / Search / Data. Getroffen gebruikers hebben gemeld dat de probleemoplosser voor zoeken en indexeren dit specifieke probleem niet meer ondervond nadat ze dit hadden gedaan en hun computer opnieuw hadden opgestart.
Hier is een korte handleiding over het volledig in eigendom nemen C: / Program Data / Microsoft / Search / Data:
Opmerking: U zou de onderstaande instructies moeten kunnen volgen op alle recente Windows-versies (Windows 7, Windows 8.1 en Windows 10).
- Open File Explorer en navigeer naar de volgende locatie:
C: \ ProgramData \ Microsoft \ Zoeken
- Zodra u daar bent, klikt u met de rechtermuisknop op het Gegevens map en kies Eigendommen vanuit het nieuw verschenen contextmenu.
- Binnen in de Eigendommen menu, gebruik de horizontale balk bovenaan om toegang te krijgen tot het Veiligheid tabblad en klik vervolgens op Geavanceerd om toegang te krijgen tot het Geavanceerde beveiligingsinstellingen voor gegevens.
- Als je eenmaal binnen bent Geavanceerde beveiligingsinstellingen voor gegevens klikt u op het Verandering hyperlink geassocieerd met Eigenaar.
- Nu je binnen bent Selecteer Gebruiker of Groep venster, begin met het typen van uw gebruikersnaam in het tekstvak. Zodra u dat heeft gedaan, klikt u op Controleer namen om ervoor te zorgen dat de naam die u heeft ingevoerd correct is.
Opmerking: Als de naam correct is, zou u uw volledige naam en e-mailadres automatisch aan het tekstvak moeten zien toevoegen. Als de gebruikersnaam niet correct is, ziet u een foutmelding. - Wanneer u terugkeert naar het Geavanceerde beveiligingsinstellingen voor gegevens,selecteer uw gebruikersnaam in de lijst met machtigingsvermeldingen en klik op het Bewerk knop hieronder.
- Vervolgens moet u naar het venster Machtigingsinvoer voor gegevens gaan. Ga vanaf daar naar de categorieën Basisrechten en zorg ervoor dat het vak dat is gekoppeld aan Volledige controle is nagekeken. Dan klikken OK om de wijzigingen op te slaan.
- Als je eenmaal terug bent bij de Geavanceerde beveiligingsinstellingen voor gegevens, klik op Toepassen om de wijzigingen op te slaan en start uw computer opnieuw op.
- Nadat de volgende keer opstarten is voltooid, voert u het Zoeken en indexeren probleemoplosser opnieuw en kijk of het probleem zich nog steeds voordoet.
Als je nog steeds de "Onjuiste machtigingen voor Windows Seach-mappen”, Ga dan naar de volgende methode hieronder.
Methode 2: SFC- en DISM-scans uitvoeren
Als u met de bovenstaande methode het probleem niet kunt oplossen, is de kans groot dat het probleem wordt veroorzaakt door beschadigde systeembestanden. Zoals verschillende getroffen gebruikers hebben gemeld, zou u dit specifieke probleem moeten kunnen oplossen door een aantal ingebouwde hulpprogramma's te gebruiken die de corruptie van systeembestanden kunnen herstellen. Beide DISM (Deployment Image Servicing and Management) en SFC (systeembestandscontrole)zijn perfect in staat om gevallen van corruptie van systeembestanden op te lossen, maar ze werken anders om het probleem.
Hoewel DISM Windows Update gebruikt om beschadigde bestanden te vervangen door gezonde kopieën, vertrouwt SFC op een lokaal cachearchief om gezonde kopieën op te halen wanneer dat nodig is. Maar aangezien bekend is dat beide inconsistenties enkele lege plekken hebben als het gaat om het identificeren van beschadigde bestanden, raden we u ten zeerste aan om beide hulpprogramma's in dezelfde volgorde uit te voeren.
Hier is een korte handleiding voor het uitvoeren van DISM- en SFC-scans:
- Open een Rennen dialoogvenster door op te drukken Windows-toets + R. Typ in het venster Uitvoeren "Cmd" in het tekstvak en druk op Ctrl + Shift + Enter om een verhoogde opdrachtprompt te openen. Als u daarom wordt gevraagd door het UAC (gebruikersaccountbeheer), Klik Ja om beheerdersrechten toe te kennen aan het CMD-venster.
- Zodra u zich binnen de verhoogde opdrachtprompt bevindt, typt u de volgende opdracht en drukt u op Enter om een SFC-scan te starten:
sfc / scannow
Opmerking: Als u eenmaal met dit proces bent begonnen, mag u het CMD-venster in geen geval sluiten of uw machine afsluiten. Als u dit doet, kan uw systeem worden blootgesteld aan verdere systeembeschadiging. En houd er rekening mee dat, zelfs als het eindrapport geen vaste corruptiebestanden bevat, dit niet betekent dat er niets is gerepareerd. SFC staat erom bekend dat het geen corrupte instanties rapporteert die zijn opgelost.
- Zodra de scan is voltooid, start u uw computer opnieuw op en kijkt u of het probleem is opgelost.
- Ongeacht of u nog steeds dezelfde symptomen ervaart of niet, volg stap 1 opnieuw om nog een verhoogde opdrachtprompt te openen. Typ vervolgens de volgende opdracht opnieuw om een DISM-scan te starten:
DISM / Online / Cleanup-Image / RestoreHealth
Opmerking: Omdat DISM WU gebruikt, heeft het een betrouwbare internetverbinding nodig om gezonde kopieën te downloaden van de bestanden waarvan is vastgesteld dat ze beschadigd zijn. Daarom moet u ervoor zorgen dat uw internetverbinding stabiel is voordat u met deze procedure begint.
- Zodra de DISM-scan is voltooid, start u uw computer opnieuw op en kijkt u of de “Onjuiste machtigingen voor Windows Seach-mappen”Fout wordt opgelost bij de volgende keer opstarten van het systeem.
Als u nog steeds hetzelfde probleem ondervindt, gaat u naar de volgende methode hieronder.
Methode 3: een nieuw gebruikersprofiel maken
Sommige getroffen gebruikers hebben gemeld dat ze erin slagen het probleem op te lossen door een nieuw Windows-gebruikersprofiel te maken en het oudere te verwijderen. Voor de meeste gebruikers heeft deze truc hen in staat gesteld de zoekfunctie volledig te herstellen. Na het uitvoeren van de probleemoplosser voor zoeken en indexeren, de "Onjuiste machtigingen voor Windows Seach-mappen”Probleem werd niet langer gemeld.
Hier is een korte handleiding voor het maken van een nieuw gebruikersprofiel op Windows 10:
- druk op Windows-toets + R om een Rennen dialoog venster. Typ vervolgens 'ms-instellingen: andere gebruikers”In het tekstvak en druk op Enter om het Familie en andere mensen tabblad van de Instellingen app.
- Nadat het je is gelukt om binnen te komen Familie en andere gebruikers tabblad, ga naar het rechterdeelvenster en ga naar het Andere gebruikers tabblad. Zodra u daar bent, klikt u op Voeg iemand anders toe aan deze pc.
- Ga vervolgens verder door uw e-mailadres en telefoon toe te voegen die aan uw Microsoft-account zijn gekoppeld. Als u een lokaal account wilt aanmaken, klikt u op "Ik heb de inloggegevens van deze persoon niet‘
- Zodra u bij het volgende scherm komt, typt u de inloggegevens van uw Microsoft-account of klikt u op Voeg een gebruiker toe zonder een Microsoft-account (als u een lokaal account wilt aanmaken).
Opmerking: Weet dat als u een lokaal account aanmaakt, sommige online functies van Windows 10 niet beschikbaar zullen zijn. - Breng een Gebruikersnaam en een wachtwoord voor uw nieuwe account. Vervolgens wordt u gevraagd om een beveiligingsvraag toe te wijzen. We raden u aan dit te doen om uw account te beveiligen en een methode voor wachtwoordherstel in te stellen.
- Wanneer het nieuwe account is aangemaakt, start u uw computer opnieuw op en logt u bij de volgende keer opstarten in met het nieuw aangemaakte account.
- Als de opstartprocedure is voltooid, controleert u of de zoekfunctie nu normaal werkt. Als dit het geval is, kunt u het oude gebruikersprofiel veilig verwijderen, aangezien u het niet meer zult gebruiken.
Als u nog steeds problemen ondervindt met uw Windows-zoekfunctie, gaat u naar de volgende methode hieronder.
Methode 4: Cortana opnieuw instellen via PowerShell
Het blijkt dat dit specifieke probleem ook kan optreden in gevallen waarin bestanden of afhankelijkheden van Cortana beschadigd zijn en verhinderen dat de zoekopdrachten met succes worden voltooid. Verschillende gebruikers die we ook worstelen om hetzelfde probleem op te lossen, hebben gemeld dat ze het eindelijk konden oplossen door Cortana opnieuw in te stellen via een verhoogd PowerShell-venster.
Hier is een korte handleiding om dit te doen:
- druk op Windows-toets + R om een Rennen dialoog venster. Typ vervolgens "Powershell" in het tekstvak en druk op Ctrl + Shift + Enter om een verhoogde Powershell-prompt te openen. Bij de UAC (gebruikersaccountbeheer) prompt, klik Ja om admin toegang te verlenen tot het Powershell-venster.
- Zodra u zich in het verhoogde Powershell-venster bevindt, typt of plakt u de volgende opdracht en drukt u op Enter om Cortana en alle bijbehorende componenten te resetten:
Get-AppXPackage -Name Microsoft.Windows.Cortana | Foreach {Add-AppxPackage -DisableDevelopmentMode -Register "$ ($ _. InstallLocation) \ AppXManifest.xml"} - Nadat de procedure is voltooid, sluit u het verhoogde Powershell-venster en start u uw machine opnieuw op.
- Kijk bij de volgende keer opstarten of het probleem is opgelost.
Als u nog steeds de "Onjuiste machtigingen voor Windows Seach-mappen”Tijdens het uitvoeren van de probleemoplosser voor indexeren en zoeken, gaat u naar de volgende methode hieronder.
Methode 5: Een reparatie-installatie uitvoeren
Als geen van de bovenstaande methoden u in staat heeft gesteld de toestemmingsproblemen met Windows Search op te lossen, is de kans groot dat u te maken heeft met een aantal onderliggende problemen met systeembeschadiging die niet conventioneel kunnen worden opgelost. In dit geval is de meest effectieve manier om het probleem op te lossen het resetten van alle Windows-componenten.
Om dit te doen, kunt u altijd kiezen voor een schone installatie, maar deze procedure betekent dat u ook persoonlijke gegevens verliest, inclusief applicaties, gebruikersvoorkeuren en media.
Een betere procedure zou zijn om alle Windows-componenten opnieuw in te stellen met behulp van een reparatie-installatie. Met deze procedure worden ook alle Windows-componenten gereset, maar het belangrijkste verschil is dat een reparatie-installatie u in staat stelt om alle persoonlijke gegevens te behouden (inclusief games, applicaties, afbeeldingen, video's, foto's, enz.).
Als u besluit een reparatie-installatie uit te voeren, kunt u dit artikel volgen (hier) voor stapsgewijze instructies over hoe u dit zelf kunt doen.