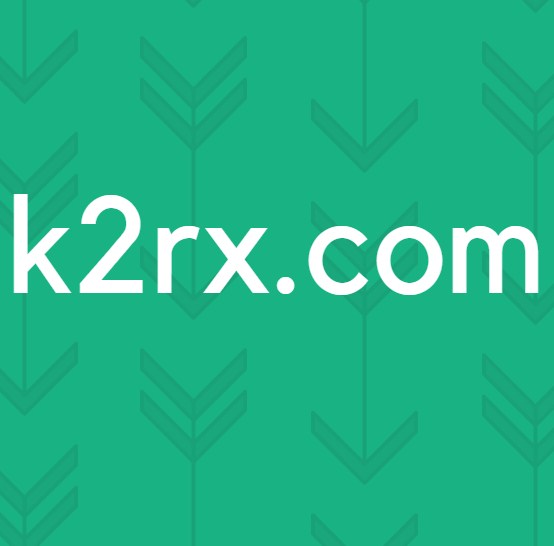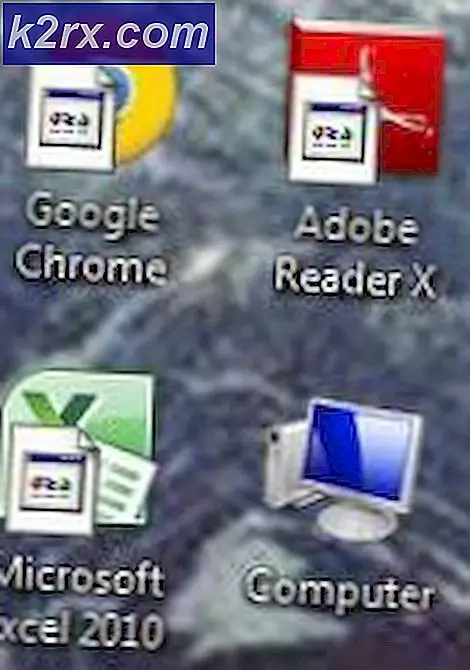Hoe u uw werk op Adobe Illustrator in verschillende formaten kunt opslaan
Werken aan Adobe Illustrator is een geweldige manier om uw ontwerpen te maken. En aangezien u Adobe Illustrator om verschillende redenen gebruikt, kunt u nu elk bestand in een ander formaat opslaan. Hoewel een AI-formaatbestand zou worden geopend in Adobe Illustrator, zijn andere formaten die gewoonlijk worden gebruikt om Adobe Illustrator-bestanden op te slaan in JPEG en PNG. Stel bijvoorbeeld dat u een logo op Adobe Illustrator heeft gemaakt en nu een foto van het logo naar uw klant moet sturen op Fiverr. U bewaart dit logo in deze drie formaten. Waar de klant het AI-bestand kan openen met Adobe Illustrator. De JPEG-versie wordt geopend zoals een normale afbeelding dat zou doen. En voor PNG wordt het logo zonder achtergrond weergegeven, zodat u dit logo als watermerk op andere afbeeldingen kunt gebruiken.
Hoe u een bestand in het AI-formaat op Adobe Illustrator kunt opslaan
Het standaardformaat dat een Adobe Illustrator is, is een Ai-formaat. Het opslaan van al uw werk in AI-indeling zou uw eerste stap moeten zijn, voordat u het in een ander formaat opslaat. Dit is hetzelfde als uw werk voor eens en voor altijd beveiligen, zodat u dit AI-bestand in de toekomst altijd kunt openen om te bewerken of om kleine wijzigingen in het ontwerp aan te brengen. Hier ziet u hoe u een Adobe Illustrator-bestand in de AI-indeling kunt opslaan (dit is de standaardindeling voor het opslaan van elk bestand in Adobe Illustrator).
- Nadat u klaar bent met ontwerpen, gaat u naar het tabblad Bestand in de bovenste werkbalk. Dat is het allereerste tabblad. Klik hierop en in de vervolgkeuzelijst die verschijnt, moet u op het tabblad 'Opslaan als' klikken.
- Wanneer u op Opslaan als klikt, zoals we in de vorige stap deden, wordt er een venster op uw scherm geopend waarin u uw eerder opgeslagen werk kunt zien. Hier, het tweede tabblad aan het einde van het venster, onder het tabblad voor de bestandsnaam, met een naar beneden wijzende pijl ziet u het huidige formaat van het bestand. Opslaan als type, bevindt zich momenteel in Adobe Illustrator ‘* .AI). Dit is het formaat om een bestand in de originele en meest ruwe vorm te openen.
- Als dit niet het standaardtype is wanneer u op Opslaan als klikt, kunt u altijd op de naar beneden wijzende pijl klikken om het AI-formaattype te kiezen.
- Dit is dezelfde vervolgkeuzelijst die kan worden gebruikt om uw werk op te slaan in het pdf-formaat, wat wordt aanbevolen wanneer u uw werk aan iemand moet presenteren in het softcopy-formaat.
Hoe u een bestand in JPEG- / PNG-indeling op Adobe Illustrator kunt opslaan
Het zal je misschien verbazen dat er hier geen opties zijn voor PNG of JPEG. Welnu, voor Adobe Illustrator is het proces voor het opslaan van uw werk vanuit Adobe Illustrator in het formaat voor PNG en JPEG compleet anders dan Adobe Photoshop. Voor Adobe Photoshop zou je de optie voor PNG en JPEG vinden in de vervolgkeuzelijst voor bestandstype, maar voor Adobe Illustrator zullen we deze formaten niet vinden in het bestandstype-gedeelte zoals we zagen in de derde stap zoals hierboven vermeld. Hiervoor moet je via een ander kanaal gaan. Volg de onderstaande stappen.
- Ik ga terug naar stap één. Ga naar het tabblad Bestand, het eerste tabblad in de bovenste werkbalk. En hier, in plaats van op Opslaan als te klikken, klikt u op de optie voor ‘Exporteren ...’ zoals weergegeven in de onderstaande afbeelding.
- Een soortgelijk venster met uw eerder opgeslagen werk wordt geopend. Waar u de naar beneden wijzende pijlen gebruikt, verandert u de naam en het bestandstype.
- Wanneer u op de naar beneden wijzende pijl voor bestandstype klikt, ziet u al deze opties zoals weergegeven in de onderstaande afbeelding.
- U kunt de kop van het formaattype voor JPEG en PNG zien. U moet klikken op het type waarin u uw werk wilt opslaan.
- Wanneer u een afbeelding opslaat in de PNG- of JPEG-indeling, wordt u aangeraden het tabblad ‘Gebruik tekengebieden’ te selecteren. Als u deze optie niet gebruikt, wordt al uw werk, als het zich op meer dan één tekengebied bevindt, weergegeven op één enkele afbeelding in plaats van op verschillende afbeeldingen. Om uw selectie specifieker te maken, moet u na het selecteren van Gebruik tekengebieden het bereik selecteren, zodat al uw tekengebieden worden opgeslagen als afzonderlijke afbeeldingen.
- Vervolgens zal Adobe Illustrator u meer details over uw werk vragen, zodat het in de juiste opties kan worden opgeslagen.