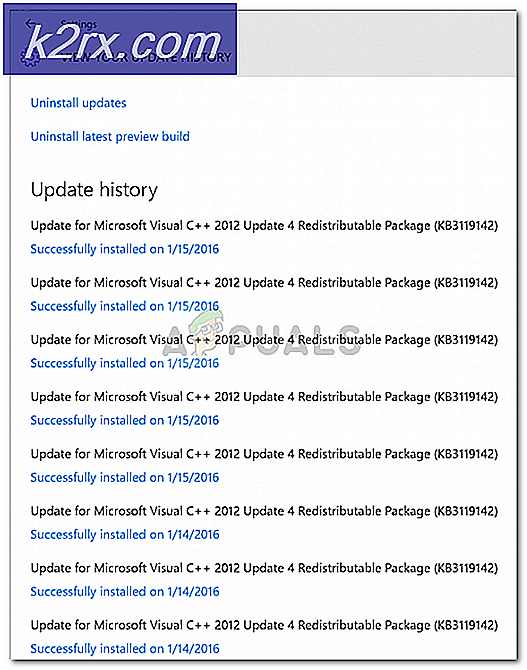Oplossing: Office 365 Geen internetverbindingsfout
Office 365 combineert de verschillende software van Microsoft die in ons dagelijks leven wordt gebruikt. Omdat MS Office ze in één installatie combineert, hoeven gebruikers zich geen zorgen te maken over het één voor één installeren van afzonderlijke software, wat erg handig is. Een van de problemen waarmee gebruikers worden geconfronteerd tijdens het gebruik van Office 365 is het Geen internet verbinding foutmelding. De fout kan worden gezien wanneer een gebruiker probeert naar het menu Bestand te gaan in Word, Excel of een andere MS Office-toepassing. Dit zou logisch zijn en zou kunnen worden genegeerd als de gebruiker geen internetverbinding had. Dat is echter niet het geval.
Het blijkt dat de foutmelding zelfs verschijnt als gebruikers een actieve internetverbinding hebben. Hoewel je de applicatie nog steeds kunt gebruiken en doen wat je wilt, zijn er nog steeds enkele functies die niet werken als je geen internetverbinding hebt. Als u bijvoorbeeld OneDrive-synchronisatie hebt ingeschakeld zodat uw bestanden automatisch worden gesynchroniseerd met de cloud, voorkomt het foutbericht dat dit werkt. Waarom wordt dit foutbericht weergegeven, zelfs als u een internetverbinding heeft? Het blijkt dat er enkele overlast is die het genoemde probleem kan veroorzaken en dat we hieronder zullen noemen. Laten we er dus op ingaan.
Nu we de mogelijke oorzaken van het probleem hebben doorgenomen, gaan we in op de methoden die u kunt gebruiken om het probleem op te lossen. Voordat we beginnen, is het belangrijk op te merken dat in sommige gevallen Kantoor start gewoon in de offline modus waardoor u de foutmelding ziet. Om dit op te lossen, gaat u naar het menu Bestand en vervolgens naar het tabblad Account. Daar ziet u in de linkerbenedenhoek een optie om verbinding te maken met internet. Doe dat en kijk of dat het probleem oplost. Als dit niet het geval is, volgt u de onderstaande methoden.
Methode 1: Ethernet-adapter uitschakelen
Het eerste dat u moet doen wanneer u de foutmelding krijgt, is door uw primaire ethernetadapter uit te schakelen. Zodra u dat doet, kunt u het weer inschakelen en vervolgens MS Office starten. Dit kan vaak netwerkconnectiviteitsproblemen oplossen en het kan ook uw MS Office-verbindingsprobleem oplossen. Dit is gemeld door verschillende gebruikers die met hetzelfde probleem kampen. Volg hiervoor de onderstaande instructies:
- Klik eerst met de rechtermuisknop op de netwerk icoon bevindt zich op uw taakbalk linksonder.
- Kies vervolgens uit het menu Open Netwerk- en internetinstellingen.
- Klik vanaf daar op de Adapteropties wijzigen keuze. Hiermee gaat u naar een nieuw venster met uw netwerkadapter.
- Zoek uw primaire netwerkadapter en klik er met de rechtermuisknop op. Kies uit de vervolgkeuzelijst Uitschakelen.
- Zodra het is uitgeschakeld, klikt u er nogmaals met de rechtermuisknop op en kiest u vervolgens Inschakelen uit de vervolgkeuzelijst.
- Open ten slotte MS Office opnieuw om te zien of dat het probleem oplost.
Methode 2: VPN van derden uitschakelen
Een andere manier om dit probleem op te lossen, is door uw VPN van derden uit te schakelen. Het blijkt dat als u via uw VPN van derden, kan MS Office mogelijk geen verbinding tot stand brengen. Dergelijke problemen komen vrij vaak voor bij VPN's van derden en komen vrij vaak voor. Om uw probleem op te lossen, moet u daarom uw VPN uitschakelen en vervolgens MS Office proberen te openen. Nadat u uw VPN hebt uitgeschakeld, moet u ervoor zorgen dat u een actieve verbinding heeft, anders blijft het probleem bestaan.
Als dat uw probleem oplost, kunt u MS Office-toepassingen op uw VPN op de witte lijst zetten. Zodra je dat hebt gedaan, kun je proberen te controleren of het probleem is opgelost, zelfs als de VPN is ingeschakeld.
Methode 3: Start netwerkservices opnieuw
Ten slotte, als de bovenstaande oplossingen niet werken voor u of niet van toepassing zijn op u, kan uw probleem zeer waarschijnlijk worden veroorzaakt door twee van de netwerkservices. De Network List-service wordt gebruikt om het netwerk te identificeren waarmee uw computer is verbonden en als er iets verandert, wordt de applicatie hiervan op de hoogte gebracht. Network Location Awareness-service doet bijna hetzelfde. Het verschil is dat het configuratie-informatie voor het netwerk verzamelt. Als deze services nu worden gestopt, is de configuratie-informatie mogelijk niet beschikbaar voor de toepassingen die netwerkverbindingsproblemen zoals deze kunnen veroorzaken. Daarom moet u ervoor zorgen dat de services actief zijn en als ze dat al zijn, moet u ze opnieuw opstarten. Volg de onderstaande instructies om dit te doen:
- Druk eerst op de Windows-toets + R om de te openen Rennen dialoog venster.
- Daar, typ services.msc en druk vervolgens op Enter.
- Dit opent de Diensten venster.
- Druk in de lijst met services op de N-toets om naar de services te gaan die met N beginnen. Zoek nu naar de Netwerklijst en Bewustwording van netwerklocatie Diensten. Ze worden vaak samen vermeld.
- Dubbelklik één voor één op de services en start ze vervolgens op door op de Begin knop.
- Als ze al actief zijn, klikt u op de Hou op knop en klik vervolgens op Begin om ze opnieuw te starten.
- Kijk of dat je probleem oplost.