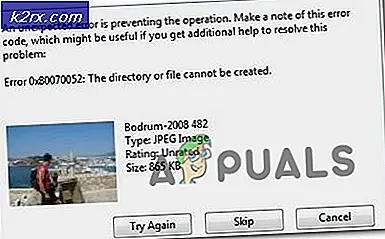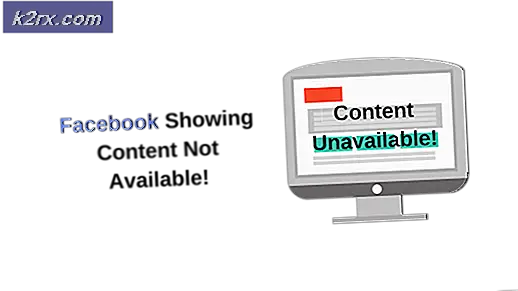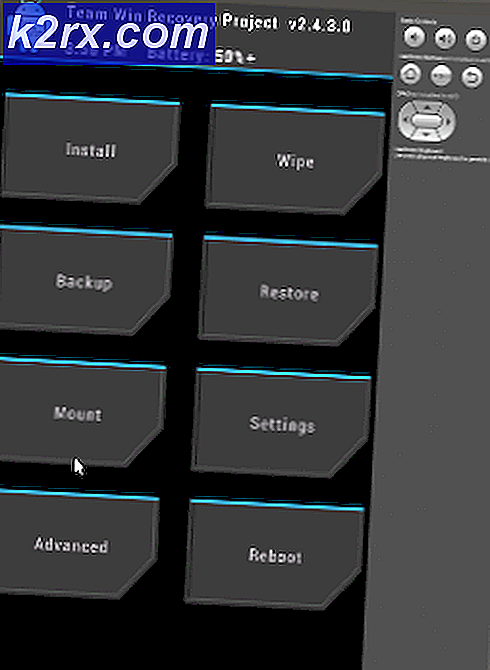Hoe afbeeldingen schalen of vergroten of verkleinen in GIMP?
GIMP of het GNU Image Manipulation Program is een open-source grafische editor die wordt gebruikt voor het bewerken van afbeeldingen. Het is beschikbaar voor alle platforms onder GPLv3 + -licenties. Er zijn veel functies in GIMP die gebruikers kunnen gebruiken om hun afbeeldingen te bewerken. Een van de kenmerken is schaalvergroting of formaat wijzigen de afbeeldingen. Sommige gebruikers met minder kennis over GIMP zullen het echter moeilijk hebben om de juiste opties te vinden voor het wijzigen van het formaat van afbeeldingen of lagen in GIMP. In dit artikel zullen we u de stappen leren over hoe u het formaat van een afbeelding of laag over een andere afbeelding in GIMP kunt wijzigen.
Het formaat van een afbeelding wijzigen / schalen in GIMP
Deze methode werkt voor de enkele afbeelding waarvan u het formaat wilt wijzigen met behulp van GIMP. Elk programma heeft verschillende snelkoppelingen en opties voor de functie voor het wijzigen van de grootte. Photoshop of andere beroemde fotobewerking Programma's hebben een optie "Afbeeldingsgrootte" voor deze specifieke taak, maar de GIMP heeft een optie genaamd Afbeelding schalen om het formaat van de afbeeldingen te wijzigen. Als alles wat je nodig hebt, is formaat van een enkele foto wijzigen, dan zullen de onderstaande stappen u daarbij begeleiden.
- Open de GIMP toepassing door te dubbelklikken op de snelkoppeling of deze te doorzoeken met de zoekfunctie van Windows.
- Klik nu op het het dossier menu in de menubalk en kies het Open optie om de afbeelding te openen waarvan u het formaat wilt wijzigen.
- Klik op de Beeld menu in de menubalk en kies Afbeelding schalen optie om het formaat van de afbeelding te wijzigen.
- Hier kan je verandering de beeldgrootte door de verschillende meeteenheden of resolutie-opties te selecteren. Je kan ook uitschakelen de kettingschakel om verschillende breedte en hoogte voor de afbeelding te hebben.
Opmerking: Als het kettingschakel is Aan, dan behoudt het de beeldverhouding als het origineel en veranderen de hoogte en breedte samen. - Zodra u de opties voor het wijzigen van het formaat van de afbeelding heeft gewijzigd, klikt u op het Schaal knop om wijzigingen toe te passen. De grootte van de afbeelding wordt gewijzigd volgens de instellingen die u kiest.
Het formaat van een laag wijzigen/schalen in GIMP
Dit is een beetje anders dan het normale formaat van een enkele afbeelding. Als een gebruiker aan twee afbeeldingen werkt als verschillende lagen, moet de schaallaag worden gebruikt voor de geselecteerde laag. Als u een andere afbeelding over uw hoofdafbeelding plakt, vindt deze plaats in een andere laag op het laagselectievenster. Voordat u de functie Laag schalen start, moet u ervoor zorgen dat u de juiste laag hebt geselecteerd waarvan u het formaat wilt wijzigen. Volg de onderstaande stappen om het uit te proberen:
- Open de GIMP applicatie, klik op het het dossier menu en kies Open als laag optie in de lijst. Selecteer de beeld die u als laag over de geopende afbeelding wilt openen en klik op het Open knop.
- Selecteer de afbeeldingslaag waarvan u het formaat wilt wijzigen in de Laag selectie dialoog. Klik op de Laag menu in de menubalk en kies het Schaallaag optie in de lijst.
- EEN Schaallaag dialoogvenster verschijnt, waar u het formaat van de afbeelding kunt wijzigen door de waarden te wijzigen.
- Klik op de Schaal knop als u klaar bent met het instellen van de opties voor het wijzigen van de grootte. De afbeelding in een andere laag wordt verkleind.