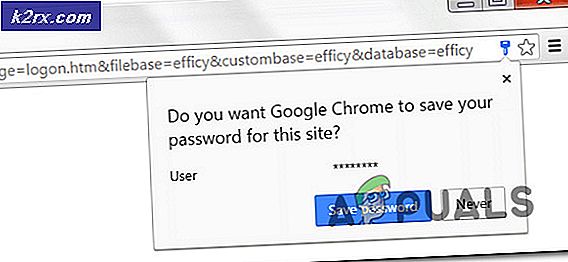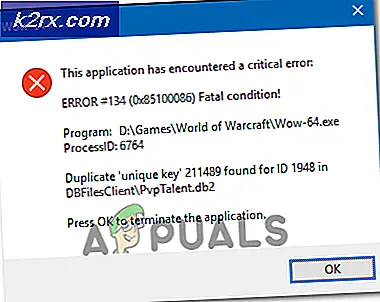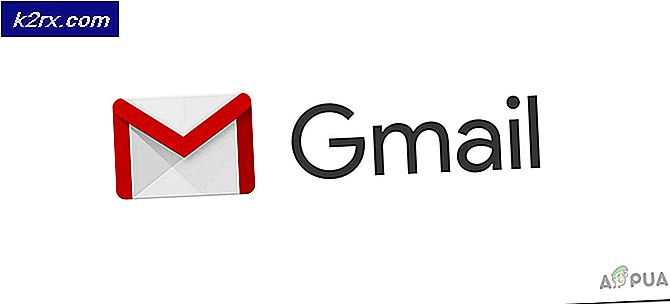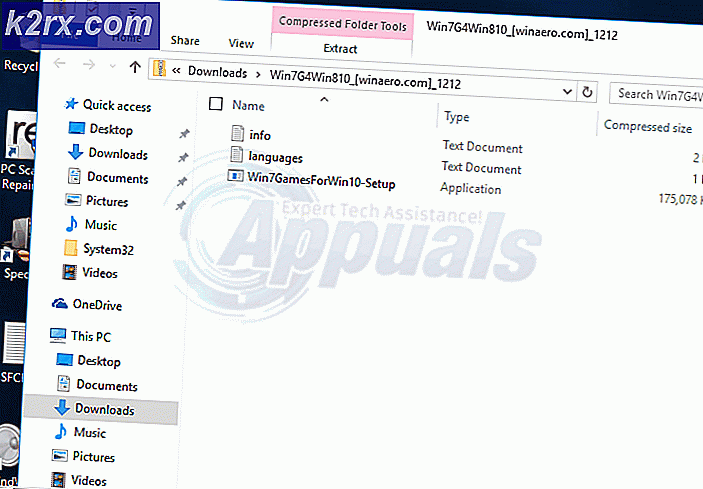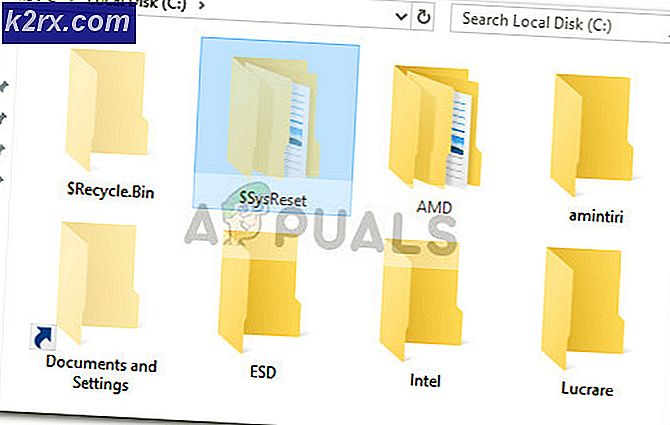Oplossing: PS4 NAT Type mislukt
Spelers die het PS4-platform gebruiken om games te spelen, melden vaak dat ze een foutmelding krijgen PS4 NAT Type Failed. Dit probleem doet zich meestal voor als je de andere persoon in de chat niet kunt horen en ontdekt dat je geen juiste internetinstellingen hebt opgeslagen op je console.
Dit probleem is erg algemeen. We gaan door de betreffende oplossingen om dit probleem op te lossen en het werkt alleen 'als' het probleem aan onze zijde ligt. We zullen de instellingen in PS4 en je router wijzigen. Als dit niet werkt, is er niets dat u kunt doen, behalve contact opnemen met uw internetprovider en hen uw scenario vertellen.
Voordat we verdergaan, moet u ervoor zorgen dat uw netwerk perfect werkt, dat wil zeggen dat u toegang hebt tot internet. U kunt een ander apparaat gebruiken om hier zeker van te zijn.
Wat zijn de soorten NAT?
NAT (korte vorm voor netwerkadresomzetting), geeft de mogelijkheid weer om een openbaar IP-adres te vertalen naar een privé-IP-adres. Met behulp van dit mechanisme kan ISP's één openbaar IP-adres toewijzen aan enkele honderden clients tegelijk. Wanneer pakketten uitgaan, krijgen ze de openbare IP toegewezen, maar een afzonderlijk poortnummer. Wanneer een pakket inkomende is, wordt het openbare IP-adres vervangen door het private IP-adres in het netwerk en worden de poortnummers dienovereenkomstig gewijzigd. Er is een NAT-adrestabel aanwezig op het NAT-apparaat om de conversie uit te voeren. Dezelfde procedure is aan de gang met de routers in uw huis. Er zijn drie soorten NAT aanwezig:
Open (Type 1): hier is het systeem direct verbonden met internet (er zijn geen routers of firewalls tussenin). Als u dit gebruikt, zou u waarschijnlijk geen probleem moeten hebben om verbinding te maken met andere PS4-systemen.
Matig (Type 2): het systeem is verbonden met de router en in de meeste gevallen zou u geen problemen mogen ondervinden.
Streng (Type 3): het systeem is verbonden via een router zonder een ingestelde DMZ-configuratie of open poorten. U kunt 'problemen' ondervinden met uw verbinding of voicechat.
De fout PS4 NAT Type Failed wordt meestal geactiveerd vanwege onjuiste netwerkinstellingen of de netwerkfirewall die het probleem veroorzaakt. Het wijzigen van het type NAT is een van de effectieve oplossingen om dit gedrag op te lossen. We zullen deze proberen met behulp van routerinstellingen.
Volg de oplossingen vanaf de bovenkant en werk naar beneden overeenkomstig.
Oplossing 1: handmatig configureren van PS4-netwerkinstellingen
Soms kan de PS4 NAT-fout worden veroorzaakt als er onjuiste netwerkinstellingen zijn opgeslagen op je console. Controleer het IP-adres van je PS4 en kijk of het correct is toegewezen of correct is gewijzigd. Volg de onderstaande stappen om het IP-adres te controleren:
- Navigeer naar het hoofdscherm van je PS4 en open je Instellingen . Klik in Instellingen op de subcategorie Netwerk .
- Klik nu op de optie Verbindingsstatus bekijken .
- Hier wordt het IP-adres vermeld dat is toegewezen aan de PS4-console.
Als je console niet over de juiste instellingen beschikt, kunnen we proberen deze handmatig in te stellen. Hier is een draai; je hebt een computer nodig die zich op hetzelfde netwerk als je PS4 bevindt. We zullen die computer gebruiken om de details van de internetverbinding te controleren en vervolgens dezelfde gegevens op je PS4 in te voeren.
- Op de computer (die is verbonden met hetzelfde netwerk als de PS4), drukt u op Windows + R, typt u cmd en drukt u op Enter. Voer na de opdrachtprompt de volgende opdracht uit:
ipconfig / allemaal
U krijgt alle informatie over alle netwerkinterfaces op uw computer. Kies de juiste (degene die is verbonden met hetzelfde netwerk als de PS4) en bekijk hier alle details. We zullen ze later invoeren.
- Start nu uw console op en ga naar Instellingen> Netwerk> Internetverbinding instellen
- U krijgt de keuze om het verbindingsmedium te selecteren waarmee u uw PS4 verbinding wilt maken met internet. Selecteer de juiste en ga door.
- Selecteer Aangepast in het volgende menu. Omdat we de informatie handmatig gaan toevoegen, gebruiken we aangepast.
- Omdat we de proxyserver niet gebruiken, selecteren we deze niet bij de volgende optie.
- Na het invoeren van de nodige gegevens, test u de verbinding. Hier zoals je kunt zien, is je NAT-type 2. Controleer of het probleem is opgelost en je kunt alle modules openen en gebruiken zoals verwacht.
Oplossing 2: Universal Plug and Play (UPnP) inschakelen op uw router
NAT-apparaten hebben de oplossing om UPnP op de router te gebruiken om de NAT-tabel automatisch te configureren en automatisch alle noodzakelijke mechanismen uit te voeren. Het is een reeks netwerkprotocollen waarmee netwerkapparaten naadloos elkaars aanwezigheid op internet kunnen ontdekken en ook functionele netwerkservices voor gegevensservices kunnen opzetten. We moeten deze optie inschakelen op uw router en kijken of dit de juiste oplossing biedt.
Opmerking: Houd er rekening mee dat u de inloggegevens van uw netwerkrouter bij u thuis nodig hebt. Ze worden meestal afgedrukt op de achterkant van de router of op de doos. Als ze niet zijn gewijzigd, is de standaard gebruikersnaam 'admin' en het standaardwachtwoord 'admin'.
- Log in op uw router . Om in te loggen, moet u het IP-adres invoeren dat is gekoppeld aan de router, dat ook op de achterkant of in de doos staat. De IP moet er ongeveer zo uitzien als '192.168.1.1' of '192.168.8.1' enz. Voer de benodigde gegevens in en krijg toegang.
- Navigeer nu naar het UPnP-menu en schakel de service in. Elke router heeft zijn eigen lay-out van instellingen, dus u moet ze doorzoeken of de handleiding raadplegen om te zien waar deze zich bevindt.
- Sla nu wijzigingen op en schakel beide apparaten uit. Nadat je ze weer hebt ingeschakeld, controleer je je internetverbinding op je PS4 en kijk je of het juiste NAT-type nu is geselecteerd.
Oplossing 3: DMZ-server (gedemilitariseerde zone) inschakelen
Omdat het probleem voornamelijk te maken heeft met het verbinden en ontdekken van verschillende apparaten op internet, hebben we geprobeerd UPnP te gebruiken. Als dat niet werkt, kunnen we proberen een DMZ in te stellen. DMZ is een logisch of fysiek subnetwerk dat de extern gerichte services van een netwerk blootstelt aan een niet-vertrouwd netwerk. Dit niet-vertrouwde netwerk is internet. We zullen je PS4 gebruiken als je DMZ-host .
Dit zal voornamelijk helpen bij het corrigeren van de netwerkconfiguraties op uw router en helpen bij het tot stand brengen van goede verbindingen tussen consoles. Er is niet 'dat' veel van een beveiligingsrisico. Ga gewoon door en kijk of deze methode werkt.
- Navigeer naar de netwerkinstellingen op je PS4 en noteer het IP-adres.
- Log in op uw router . Om in te loggen, moet u het IP-adres invoeren dat is gekoppeld aan de router, dat ook op de achterkant of in de doos staat. De IP moet er ongeveer zo uitzien als '192.168.1.1' of '192.168.8.1' enz. Voer de benodigde gegevens in en krijg toegang.
- Open nu het DMZ-menu op uw router. Dit menu kan aanwezig zijn in de NAT-subcategorie of in het doorsturen. Zoals eerder vermeld, is de lay-out een andere router dan router.
- Voer hier het IP-adres van de PS4 in en pas wijzigingen toe.
Tip : als u routers gebruikt die NAT-filteroptie etc hebben, kunt u ook Open NAT-filtering inschakelen.
- Sla al uw wijzigingen op en sluit af. Schakel nu alle modules uit (PS4 en uw router). Controleer na het opstarten van de console de status van de internetverbinding. Hopelijk zou dit het probleem oplossen.
Oplossing 4: poorten doorsturen voor uw netwerk
Port forwarding is het omleiden van een communicatieverzoek van het ene adres- en poortnummercombinatie naar het andere terwijl de pakketten een netwerkgateway zoals een router doorkruisen. Deze techniek wordt op grote schaal gebruikt om services te maken op een host die zich op een beveiligd netwerk bevindt dat beschikbaar is voor de host die zich aan de andere kant van de gateway bevindt.
Sony heeft al een aantal poorten vermeld die u kunt doorsturen. We kunnen proberen dat te doen en kijken of dit het probleem oplost.
- Log in op uw router . Om in te loggen, moet u het IP-adres invoeren dat is gekoppeld aan de router, dat ook op de achterkant of in de doos staat. De IP moet er ongeveer zo uitzien als '192.168.1.1' of '192.168.8.1' enz. Voer de benodigde gegevens in en krijg toegang.
- Navigeer nu naar Port Forwarding Voordat we verdergaan met het toevoegen van de poorten in de doorstuurtabel, is het aan te raden dat u ervoor zorgt dat uw PS4 een naam krijgt en dat aan elk van deze poorten een IP-adres moet worden toegewezen .
- Voeg nu de volgende poorten toe aan de poort doorstuurtabel op uw router:
80 (TCP), 443 (TCP), 3478 (TCP en UDP), 3479 (TCP en UDP), 3480 (TCP)
- Nadat u de benodigde wijzigingen hebt aangebracht, slaat u uw voortgang op en voert u een stroomcyclus uit . Controleer nu je internetverbinding op je PS4 en kijk of het probleem bij de hand is opgelost.
PRO TIP: Als het probleem zich voordoet met uw computer of een laptop / notebook, kunt u proberen de Reimage Plus-software te gebruiken die de opslagplaatsen kan scannen en corrupte en ontbrekende bestanden kan vervangen. Dit werkt in de meeste gevallen, waar het probleem is ontstaan door een systeembeschadiging. U kunt Reimage Plus downloaden door hier te klikken