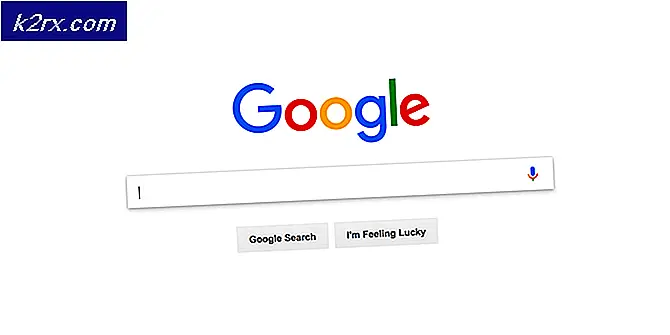Hoe de Windows Update-fout 0xc1900130 oplossen?
De Windows Update-foutcode 0xc1900130 treedt op wanneer de gebruiker probeert een lopende update te installeren met behulp van de geautomatiseerde WU-component. Deze specifieke foutcode geeft aan dat de netwerkverbinding tussen de clientcomputer en de Windows Update-server op de een of andere manier is onderbroken.
Wat veroorzaakt de Windows Update-foutcode 0xc1900130?
Methode 1: Inmenging van derden voorkomen (indien van toepassing)
Het blijkt dat AVG een van de meest voorkomende boosdoeners is die deze foutcode voortbrengen. We zijn erin geslaagd om veel rapporten van gebruikers te identificeren die beweren dat hun gratis AVG-installatie de installatie van de update blokkeerde.
Opmerking: Mogelijk is er een andere AV-suite van een derde partij die hetzelfde gedrag kan veroorzaken.
Betrokken gebruikers hebben gemeld dat ze de update eindelijk konden installeren zonder het 0xc1900130fout pas nadat ze de real-time bescherming hebben uitgeschakeld. Andere gebruikers hebben echter bevestigd dat het probleem pas is verdwenen nadat ze de beveiligingssuite helemaal hadden verwijderd.
Als u een suite van derden gebruikt en vermoedt dat deze mogelijk verantwoordelijk is voor dit probleem, moet u beginnen met het uitschakelen van de realtime bescherming en kijken of het probleem aanhoudt. Bij de meeste beveiligingssuites kunt u dit rechtstreeks vanuit het taakbalkmenu doen:
Zodra u dit hebt gedaan, start u uw computer opnieuw op en kijkt u of het probleem aanhoudt door de problematische update opnieuw te installeren
Als het 0xc1900130 fout wordt nog steeds geactiveerd, gaat u verder met het verwijderen van de beveiligingssuite en zorgt u ervoor dat u geen overgebleven bestanden achterlaat die dit soort gedrag nog steeds kunnen veroorzaken. Als je niet precies weet hoe je dit moet doen, volg dan dit artikel (hier) voor stapsgewijze instructies voor het verwijderen van uw beveiligingssuite van derden samen met eventuele overgebleven bestanden.
Als deze methode niet van toepassing was of u deze zonder succes hebt gevolgd, gaat u naar de volgende mogelijke oplossing hieronder.
Methode 2: de naam van het iastorac.sys-stuurprogramma wijzigen
Het blijkt dat de meest voorkomende reden waarom dit probleem zich in de eerste plaats zal voordoen, een softwarematige incompatibiliteit tussen Microsoft en Intel is. Een probleem met de iastorac.sys stuurprogramma kan uiteindelijk de Windows Update-component op Windows 10-pc's blokkeren met behulp van Intel RST-stuurprogramma's.
Als dit scenario van toepassing is, zou u het probleem moeten kunnen oplossen door de locatie van het conflicterende stuurprogramma te openen iastorac.sysen hernoemen met de ‘.oud‘Extensie om uw besturingssysteem te dwingen het te negeren.
Verschillende getroffen gebruikers hebben bevestigd dat ze, nadat ze dit hadden gedaan en hun computer opnieuw hadden opgestart, eindelijk elke in behandeling zijnde update zonder problemen konden installeren.
Hier is een korte handleiding om dit te doen:
- Open File Explorer en zorg ervoor dat extensies zichtbaar zijn door naar Visie en controleren of het vakje is gekoppeld aan Bestandsnaamextensies is ingeschakeld. Schakel het nu in als dit nog niet het geval is.
- Navigeer vervolgens naar de volgende locatie:
C: \ Windows \ System32 \ stuurprogramma's
- Zodra u op deze locatie bent aangekomen, bladert u door de lijst met stuurprogramma's en zoekt u iastora.sys.
- Als het je lukt om het juiste stuurprogramma te vinden, klik er dan met de rechtermuisknop op en kies Hernoemen vanuit het contextmenu.
- Hernoem het iastora.sys naar iastora.sys.old om Windows te dwingen het te negeren.
- Bij de UAC (gebruikersaccountbeheer), Klik Ja om beheerderstoegang te verlenen zodat de bewerking kan plaatsvinden.
- Start uw computer opnieuw op en wacht tot de volgende keer opstarten is voltooid.
- Zodra de opstartprocedure is voltooid, probeert u de problematische Windows Update opnieuw te installeren en kijkt u of het probleem nu is opgelost.
Als je hetzelfde nog steeds tegenkomt Foutcode 0xc1900130ga bij het installeren van de update naar de volgende methode hieronder.
Methode 3: het onderdeel Windows Update opnieuw instellen
Zoals door verschillende betrokken gebruikers is bevestigd, kan dit probleem ook optreden als gevolg van een storing of gecorrumpeerde afhankelijkheid dat eindigt met het helemaal doorbreken van het updateproces. Dit probleem komt veel vaker voor in Windows 8.1, maar kan ook optreden in Windows 10.
Als dit scenario van toepassing is op uw huidige situatie, zou u het probleem moeten kunnen oplossen door alle relevante WU-componenten die bij het updateproces zijn betrokken, opnieuw in te stellen. Als je dit wilt doen, heb je twee manieren om vooruit te komen:
- WU resetten via geautomatiseerde WU-agent
- WU handmatig resetten via verhoogd CMD-venster
We hebben beide methoden hieronder uitgelegd, dus voel je vrij om de gids te volgen waar je je het prettigst bij voelt:
WU resetten via geautomatiseerde WU-agent
- Bezoek deze officiële Microsoft Technet-pagina (hier) en klik op het Downloaden knop om het Reset Windows Update Agent-script te downloaden.
- Nadat het archief is gedownload, gebruikt u een hulpprogramma zoals WinRar, WinZip of 7Zip om de inhoud uit te pakken.
- Dubbelklik vervolgens op ResetWUENG.exe bestand, klikt u op Ja bij de UAC (gebruikersaccountprompt)om beheerdersrechten te verlenen.
- Volg de instructies op het scherm om het script op uw computer uit te voeren. Zodra de bewerking is voltooid, start u uw computer opnieuw op en kijkt u of u de update kunt installeren nadat de volgende opstartprocedure is voltooid.
Windows Update handmatig opnieuw instellen via verhoogd CMD-venster
- druk op Windows-toets + R om een Rennen dialoogvenster. Typ vervolgens ‘Cmd’ en druk op Ctrl + Shift + Enter om een verhoogde CMD-prompt te openen. Zodra je het UAC (gebruikersaccountbeheer), Klik Ja om beheerdersrechten te verlenen.
- Zodra u zich in de verhoogde CMD-prompt bevindt, typt u de volgende opdrachten in de juiste volgorde en drukt u na elke opdracht op Enter om alle relevante Windows Update-services te stoppen:
net stop wuauserv net stop cryptSvc net stop bits net stop msiserver
Opmerking: Om ervoor te zorgen dat u begrijpt wat we doen, stoppen deze opdrachten tijdelijk de Windows Update Services, MSI Installer, Cryptografische services en BITS-services.
- Zodra alle relevante services zijn bevroren, voert u de volgende opdrachten uit om de twee mappen te wissen die worden gebruikt door de WU-component (SoftwareDistribution en Catroot2):
ren C: \ Windows \ SoftwareDistribution SoftwareDistribution.old ren C: \ Windows \ System32 \ catroot2 Catroot2.old
- Nadat de twee mappen zijn verwijderd, voert u de volgende opdrachten uit en drukt u na elke map op Enter om de eerder uitgeschakelde Windows-services opnieuw in te schakelen:
net start wuauserv net start cryptSvc net start bits net start msiserver
- Start uw computer opnieuw op en kijk of het probleem is opgelost bij de volgende keer opstarten van de computer.
Als je hetzelfde nog steeds tegenkomt 0xc1900130fout bij het installeren van een in behandeling zijnde update, ga dan naar de volgende mogelijke oplossing hieronder.
Methode 4: Systeemherstel gebruiken
Als het updatecomponent van Windows pas onlangs begon te breken na de installatie van een stuurprogramma of een app van een derde partij, is het zeer waarschijnlijk dat wat u ook installeert momenteel de mogelijkheid van uw besturingssysteem om nieuwe updates in behandeling te installeren, verstoort.
Verschillende getroffen gebruikers hebben gemeld dat iastorac.sys (een geladen stuurprogramma) in hun geval de installatie van nieuwe updates blokkeerde. Als dit specifieke scenario van toepassing is, zou u het probleem moeten kunnen oplossen door Systeemherstel te gebruiken om uw computer in een gezonde staat te herstellen toen dit conflict zich niet voordeed.
Houd er rekening mee dat standaard alle recente Windows-versies (Windows 7, Windows 8.1 en Windows 10) zijn ontworpen om bewaar regelmatig nieuwe herstelsnapshots (bij belangrijke systeemgebeurtenissen). Tenzij u dit standaardgedrag hebt gewijzigd, zou u voldoende herstelmomentopnamen moeten hebben om uit te kiezen.
Opmerking: Voordat u begint met het volgen van de onderstaande instructies, moet u er rekening mee houden dat alle wijzigingen die u heeft aangebracht nadat de momentopname is gemaakt, verloren gaan zodra u die momentopname koppelt met het hulpprogramma Systeemherstel. Alle applicaties, games of andere systeemwijzigingen die u in die tijd heeft aangebracht, worden ongedaan gemaakt.
Als u zich hebt voorbereid op deze stap en u de gevolgen begrijpt, volgt u de onderstaande instructies om het hulpprogramma Systeemherstel te gebruiken:
- Open een Rennen dialoogvenster door op te drukken Windows-toets + R. Nadat je erin bent geslaagd om naar binnen te gaan, typ je ‘rstrui’ en druk je op Enter om het menu Systeemherstel te openen.
- Klik vervolgens op zodra u zich in het eerste scherm voor Systeemherstel bevindt De volgende om vooruit te gaan vanuit het eerste menu.
- Zodra u zich op het volgende scherm bevindt, start u de bewerking door het vakje aan te vinken dat is gekoppeld aan Toon meer herstelpunten. Begin vervolgens met het vergelijken van de datums van elk opgeslagen herstelpunt en selecteer het herstelpunt dat ouder is dan de verschijning van het probleem.
- Zodra het juiste systeemherstelpunt is geselecteerd, klikt u op De volgende o ga door naar het volgende menu.
- Als je zover bent, is het hulpprogramma klaar voor gebruik. Het enige dat u nu hoeft te doen, is op klikken Af hebben om deze herstelprocedure te starten.
- Tijdens de volgende start wordt de volgende oude machinestatus afgedwongen. Zodra het opstartgedeelte is voltooid, probeert u de update te installeren die eerder mislukte met de WU-component en kijkt u of het probleem nu is opgelost.
Voor het geval je hetzelfde nog steeds tegenkomt Windows Update 0xc1900130 foutcode,ga naar de volgende mogelijke oplossing hieronder.