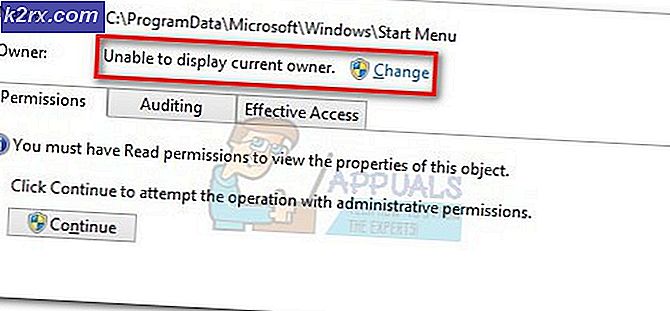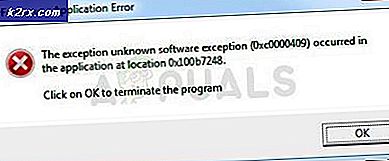Hoe kom je uit de veilige modus op een Windows-computer
Veilige modus is een diagnoseprogramma dat is ingebouwd in het Windows-besturingssysteem. Veilige modus is een constante geweest gedurende de vele verschillende iteraties en versies van Windows die zijn ontwikkeld en gedistribueerd. Op elke computer die op Windows draait, is een veilige modus ingebouwd. Wat de Veilige modus doet, is vrij eenvoudig: wanneer een Windows-computer opstart in de Veilige modus, wordt de computer gestart met alleen voorraadtoepassingen en services die worden uitgevoerd. Alles wat niet op de computer stond toen Windows werd geïnstalleerd, is uitgeschakeld. Normaal gesproken heeft de Veilige modus niet eens toegang tot het netwerk of de mogelijkheid om een opdrachtprompt te openen, tenzij een gebruiker opgeeft dat deze netwerktoegang wil en / of de mogelijkheid heeft om een opdrachtprompt te openen in de veilige modus terwijl ze hun computer opstarten in de Veilige modus in de eerste plaats.
Veilige modus wordt meestal gebruikt om te diagnosticeren of een probleem op een computer wordt veroorzaakt door een extern element, zoals een toepassing van een derde partij of een service / proces dat deel uitmaakt van een toepassing van een derde partij. U ziet dat als de oorzaak van een probleem op enigerlei wijze is verbonden met een programma of een onderdeel van een derde, het probleem zich niet zal voordoen terwijl Windows zich in de Veilige modus bevindt en alle elementen van derden zijn uitgeschakeld door het systeem.
Het opstarten van een Windows-computer in de veilige modus is vrij eenvoudig: in de veilige modus raakt een Windows-computer een computer die soms lastiger is dan zou moeten zijn. Een Windows-gebruiker kan zijn computer onmogelijk gebruiken terwijl hij zich nog in de veilige modus bevindt, dat is gewoon belachelijk. In dat geval is het van het grootste belang dat Windows-gebruikers weten hoe ze op een Windows-computer uit de Veilige modus kunnen komen - u weet maar nooit wanneer u uw computer misschien in de veilige modus moet plaatsen. De volgende zijn de meest effectieve manieren om uit de veilige modus te komen op een Windows-computer:
Methode 1: Start de computer opnieuw op
In de meeste gevallen volstaat een eenvoudige herstart om een Windows-computer uit de veilige modus te halen, omdat de meest gebruikte procedures voor het opstarten van een Windows-computer in de Veilige modus dit slechts voor één keer opstarten zijn - dus de volgende keer dat de computer opstart, begint deze normaal, niet in Veilige modus. Als dat het geval is, als u uw computer uit de veilige modus wilt halen, start u gewoon uw computer opnieuw op en controleert u of dit de computer normaal laat opstarten. Als de computer nog steeds opstart in de Veilige modus, gaat u gewoon verder met de volgende methode.
Methode 2: Schakel de optie Veilig opstarten uit in Systeemconfiguratie
Veel Windows-gebruikers starten hun computer op in de Veilige modus door de optie Veilig opstarten in Systeemconfiguratie in te schakelen . Terwijl je hiermee een Windows-computer opstart in de Veilige modus, blijft het de computer opstarten in Veilige modus totdat de veilige opstartfunctie handmatig is uitgeschakeld. Hier leest u hoe u uw computer uit de veilige modus haalt door de optie Safe boot in System Configuration uit te schakelen:
- Druk op de Windows-logotoets + R om een dialoogvenster Uitvoeren te openen.
- Typ msconfig in het dialoogvenster Uitvoeren en druk op Enter om het hulpprogramma voor systeemconfiguratie te starten.
- Navigeer naar het tabblad Boot van het hulpprogramma voor systeemconfiguratie .
- Zoek in het gedeelte Boot options de optie Safe boot en schakel deze uit door het selectievakje naast het opstartvakje uit te schakelen .
- Klik op Toepassen en vervolgens op OK .
- Klik in de resulterende pop-up op Opnieuw opstarten om uw computer opnieuw op te starten
Wanneer de computer opstart, controleert u of deze normaal start en niet opstart in de Veilige modus.
PRO TIP: Als het probleem zich voordoet met uw computer of een laptop / notebook, kunt u proberen de Reimage Plus-software te gebruiken die de opslagplaatsen kan scannen en corrupte en ontbrekende bestanden kan vervangen. Dit werkt in de meeste gevallen, waar het probleem is ontstaan door een systeembeschadiging. U kunt Reimage Plus downloaden door hier te klikkenMethode 3: Start de computer op vanuit de Veilige modus met behulp van het menu Geavanceerde opstartopties
Als Methode 2 om welke reden dan ook niet voor u heeft gewerkt of als de optie Veilig opstarten al was uitgeschakeld toen u in het hulpprogramma voor systeemconfiguratie kwam, vrees dan niet - u hebt nog steeds één laatste redmiddel, dat wil zeggen: uw computer opstarten vanuit Veilige modus gebruik van het menu Geavanceerde opstartopties. Als u het menu Geavanceerde opstartopties wilt gebruiken om uw computer uit de veilige modus te halen, moet u:
Op Windows 7:
- Zet je computer uit.
- Start uw computer op.
- Terwijl de computer opstart, drukt u herhaaldelijk op F8 op uw toetsenbord.
- Het menu Geavanceerde opstartopties moet verschijnen. Als dit menu niet verschijnt, herhaalt u eenvoudig stap 1 - 3 totdat het verschijnt.
- Selecteer en selecteer in het menu Geavanceerde opstartopties de optie Normaal Windows starten en bevestig de selectie.
- Controleer of Windows normaal opstart en niet opstart in de veilige modus.
Op Windows 8 en hoger:
- Open het Startmenu .
- Klik op Power .
- Houd de Shift- knop ingedrukt en houd deze ingedrukt en klik op Opnieuw opstarten .
- Wanneer de computer opstart, wordt u naar een blauw gekleurd scherm met een menu gebracht. Selecteer hier Problemen oplossen > Geavanceerde opties > Opstartinstellingen > Opnieuw opstarten .
- Uw computer zal opnieuw opstarten . In plaats van op te starten in het Windows-besturingssysteem, wordt u echter naar het scherm Opstartinstellingen gebracht met een reeks verschillende opties. Druk in dit scherm op Enter om terug te gaan naar uw besturingssysteem .
- Controleer of Windows normaal opstart en niet opstart in de veilige modus.
PRO TIP: Als het probleem zich voordoet met uw computer of een laptop / notebook, kunt u proberen de Reimage Plus-software te gebruiken die de opslagplaatsen kan scannen en corrupte en ontbrekende bestanden kan vervangen. Dit werkt in de meeste gevallen, waar het probleem is ontstaan door een systeembeschadiging. U kunt Reimage Plus downloaden door hier te klikken