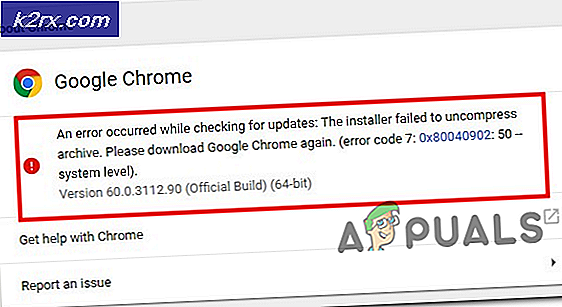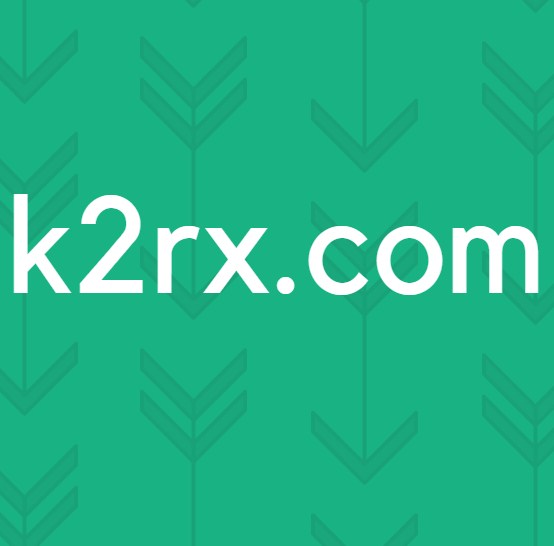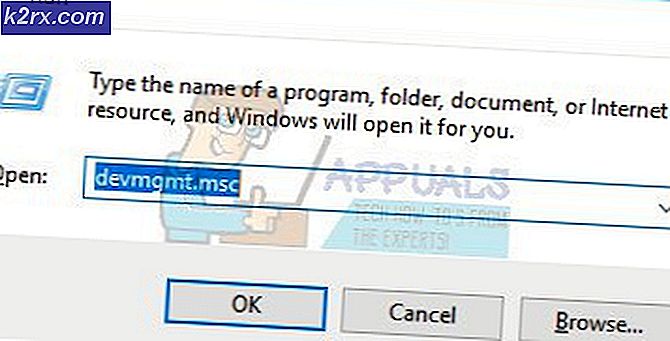Hoe installeer ik gpedit.msc op Windows 10 (Home Edition)
Er zijn veel verschillen tussen de professionele en de home-edities van Microsoft Windows 10. Variërend van verbeterde netwerkbeheermogelijkheden tot de aanwezigheid van de groepsbeleid-editor, is de professionele editie de thuiseditie van een landmijl. We zullen het niet hebben over het verbeteren van de beheerskracht van uw besturingssysteem, maar we zullen zeker bespreken hoe u de editor voor groepsbeleid in uw Windows 10-starteditie kunt krijgen.
Het is niet de eerste keer dat Microsoft heeft besloten om de thuisgebruikers op afstand te houden als het gaat om de GPEditor; het was afwezig in de home-edities in alle oudere versies, inclusief XP, Windows 7 en Windows 8. Het ontbreken van deze uiterst nuttige tool is een groot nadeel omdat groepsbeleid vaak wordt gebruikt om de instellingen van de lokale machine te beheren. De alternatieve methode is om door de registersleutels te gaan en ze te manipuleren om de instellingen te wijzigen, maar via de groepseditor is het een geheel minder riskant, vooral omdat je je instellingen zonder veel hoofdpijn kunt herstellen, terwijl het bewerkingsregister het hele systeem in de war kan maken.
Bent u ook iemand die net heeft ontdekt dat uw besturingssysteem niet de belangrijkste groepsbeleidseditor heeft? Heeft u de opdracht gekregen om te upgraden naar de professionele editie om uw instellingen te kunnen wijzigen? Maak je dan geen zorgen, want we hebben een uitgebreide gids samengesteld die je kunt volgen om de groepsbeleidseditor beschikbaar te hebben op je Windows 10-starteditie. Voer deze stappen uit:
Als eerste stap zullen we de editor moeten downloaden omdat deze niet is opgenomen in ons geïnstalleerde besturingssysteempakket. Om dit te doen, klik op deze link.
Zodra de download is voltooid, vindt u een ZIP-bestand. U kunt het uitpakken met een hulpmiddel van derden of door er met de rechtermuisknop op te klikken, selecteer Openen met en uit de vervolgkeuzelijst Verkenner selecteren.
U ziet nu een uitvoerbaar setup-bestand. Dubbelklik erop en volg de eenvoudige instructies op het scherm om het installatieproces te voltooien. Zodra dit is gebeurd, moet de beleidseditor op uw computer zijn geïnstalleerd.
U wordt mogelijk gevraagd om Visual C Dists te installeren en akkoord te gaan met de prompts om het te installeren.
Als u een 32-bits Windows (x86) besturingssysteem hebt, bent u al klaar met de installatie en hoeft u geen verdere stappen te volgen. U hebt nu toegang tot de globale beleidseditor door de opdracht run op te roepen (druk op de Windows-toets + de knop R ) en typ gpedit.msc zonder de aanhalingstekens in het tekstveld.
Als u een 64-bits Windows-besturingssysteem hebt, moet u nog een paar stappen volgen om de klus te klaren. Nadat u de installatie hebt voltooid, voert u de volgende stappen uit:
Open de bestandsverkenner door op de Windows-toets te drukken en File Explorer te selecteren uit de beschikbare opties.
Nu moet je naar de opstartschijf gaan (het station waar je Windows is geïnstalleerd), zeg C: \ en ga je naar deze map: C: \ Windows \ SysWOW64
Daar zou je twee mappen moeten kunnen vinden, namelijk GroupPolicy en GroupPolicyUsers en een bestand met de naam gpedit.msc . U moet deze bestanden kopiëren naar de map C: \ Windows \ System32 . Mogelijk hebt u beheerdersrechten nodig om deze acties uit te voeren. Dit zou u nu moeten toelaten om de globale beleidseditoropdracht uit RUN uit te voeren om de editor aan te roepen.
Hiermee zou je toegang moeten hebben tot de editor, maar sommige van onze gebruikers hebben gemeld dat de MMC het snap-in- foutbericht niet kon maken toen ze probeerden gpedit.msc op hun 64-bits Windows 10-besturingssystemen te starten. ALS ook u dit probleem ondervindt, moet u de volgende aanvullende stappen uitvoeren:
PRO TIP: Als het probleem zich voordoet met uw computer of een laptop / notebook, kunt u proberen de Reimage Plus-software te gebruiken die de opslagplaatsen kan scannen en corrupte en ontbrekende bestanden kan vervangen. Dit werkt in de meeste gevallen, waar het probleem is ontstaan door een systeembeschadiging. U kunt Reimage Plus downloaden door hier te klikkenOpen de bestandsverkenner door op de Windows-toets te drukken en deze te selecteren in het startmenu.
Ga naar de map C: \ Windows \ Temp \ gpedit en zorg dat deze aanwezig is. Als de map er niet is, moet u tijdens de installatie een fout hebben gemaakt en we raden u aan de stappen opnieuw te doorlopen.
Zodra je de map hebt gevonden, moet je daar twee bestanden vervangen. Ga naar deze link en download het .zip-bestand. Open de inhoud ervan in de bestandsverkenner en je zult twee bestanden vinden, namelijk x86.bat en x64.bat. Kopieer beide bestanden en plak ze in de map Temp \ gpedit. Twee bestanden met dezelfde naam moeten al in de map staan en u wordt gevraagd of u ze wilt vervangen of niet. Zeg Ja en vervang ze.
Als dit nog steeds niet werkt, controleer dan of de variabelen van het milieu aanwezig zijn:
- Houd de Windows-toets ingedrukt en druk op R
- Type sysdm. cpl en druk op Enter
- Klik op het tabblad Geavanceerd
- Klik op Omgevingsvariabelen- knop
- Zoek en dubbelklik op de variabele met de naam Pad onder het gedeelte Systeemvariabelen
- Klik op Nieuw
- Typ % SystemRoot% \ System32 \ Wbem en druk op Enter
- Zorg ervoor dat het is toegevoegd. Je zult het in de lijst kunnen zien
- Klik op OK in elk geopend venster
Controleer nu of het probleem is opgelost of niet.
Na het kopiëren en vervangen van de x64- en x86-bestanden.
- Druk één keer op de Windows-toets
- Typ cmd in het vak Zoekopdracht starten
- Klik met de rechtermuisknop op het cmd dat in de zoekresultaten verschijnt en selecteer Uitvoeren als beheerder
- Typ cd / en druk op Enter
- Typ cd-vensters en druk op Enter
- Typ cd temp en druk op Enter
- Typ cd gpedit en druk op Enter
- Typ x64.bat en druk op Enter (als uw Windows 64-bits is). Typ x86.bat en druk op Enter (als je Windows 32 bit is)
Nu zou het goed moeten werken.
Als je eerder geen toegang had tot de groepsbeleidseditor, zou je het nu zeker moeten kunnen doen. Laten we in de reacties weten hoe het voor u is gelukt!
PRO TIP: Als het probleem zich voordoet met uw computer of een laptop / notebook, kunt u proberen de Reimage Plus-software te gebruiken die de opslagplaatsen kan scannen en corrupte en ontbrekende bestanden kan vervangen. Dit werkt in de meeste gevallen, waar het probleem is ontstaan door een systeembeschadiging. U kunt Reimage Plus downloaden door hier te klikken