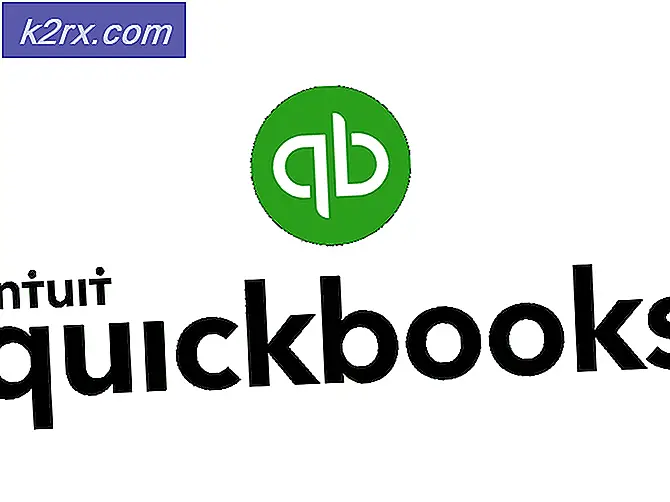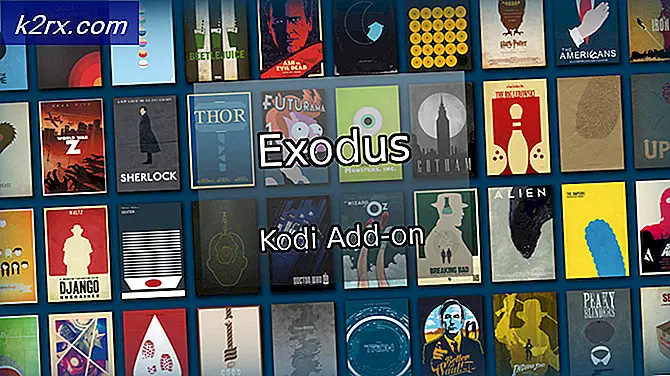Hoe kan ik het automatisch selecteren van de muisaanwijzer stoppen wanneer ik over een hyperlink zweef in Windows 10?
Uw muisaanwijzer kan het automatische selectiegedrag vertonen als het BIOS, Windows of stuurprogramma's van uw systeem verouderd zijn. Ook kan de verkeerde configuratie van de muis / touchpad-instellingen de fout veroorzaken. Het probleem doet zich voor wanneer de muis van de pc van een gebruiker automatisch begint te selecteren wanneer deze over een hyperlink beweegt. Voor sommige gebruikers begon het probleem na een Windows-update.
U kunt voorkomen dat uw muis selecteert wanneer u in Windows 10 zweeft door de onderstaande oplossingen te proberen, maar controleer eerst of het probleem wordt opgelost door uw systeem op te starten met het absolute minimum. Controleer bovendien of het probleem is opgelost door de muis rechtstreeks (zonder adapter / dongle) op de computer aan te sluiten.
Oplossing 1: werk het BIOS, Windows en de stuurprogramma's van uw systeem bij naar de nieuwste build
Het muisaanwijzerprobleem kan worden veroorzaakt door de incompatibiliteit tussen de OS-modules, aangezien de modules niet zijn bijgewerkt naar de laatste build. In deze context kan het probleem mogelijk worden opgelost door het BIOS, Windows en de stuurprogramma's van uw systeem bij te werken naar de laatste builds.
- Werk Windows en stuurprogramma's (vooral het BIOS van het systeem) bij naar de nieuwste build. Zorg ervoor dat u alle optionele updates ook. Als u een OEM-hulpprogramma (zoals Dell Support Assistant) gebruikt om stuurprogramma's bij te werken, gebruik dat hulpprogramma dan om de stuurprogramma's bij te werken.
- Controleer na het bijwerken van de modules of het probleem met het zweven van de muis is opgelost.
Oplossing 2: bewerk de instellingen voor toegankelijkheid
De muisaanwijzer kan het huidige gedrag weergeven als deze is geconfigureerd om zich op deze manier te gedragen in de Toegankelijkheidsinstellingen van uw systeem. In deze context kan het probleem mogelijk worden opgelost door de relevante instellingen voor Toegankelijkheid te bewerken.
- Klik op de Begin menuknop en typ in het zoekvak: Configuratiescherm. Open dan Controlepaneel.
- Open nu Toegankelijkheid en dan Toegankelijkheidscentrum.
- Klik vervolgens op ‘Maak de muis gebruiksvriendelijker’En schakel de optie uit Activeer een venster door er met de muis overheen te bewegen.
- Klik dan op Toepassen / OK en controleer of het zweefprobleem is opgelost.
Als bij stap 3 de genoemde optie al is uitgeschakeld, vink het dan aan en klik op de knop Toepassen (klik niet op de knop OK of sluit het venster). Wacht een minuut en schakel de optie uit. Pas vervolgens uw wijzigingen toe en controleer of het zweefprobleem is opgelost.
Als dit niet werkt, schakel dan de optie Hovering Over opnieuw in en start uw pc opnieuw op. Controleer bij het opnieuw opstarten of het probleem is opgelost; zo niet, schakel dan de optie Hovering Over uit en controleer of het probleem is opgelost.
Oplossing 3: schakel ‘Inactieve vensters scrollen wanneer ik eroverheen zweef’ uit
Het probleem met het automatisch selecteren van de muis kan optreden als de instelling van Scroll Inactive Windows When I Hover Over Them is ingeschakeld. In dit geval kan het probleem mogelijk worden opgelost door de genoemde optie uit te schakelen.
- druk de ramen sleutel en open Instellingen.
- Nu open Apparaten en stuur dan in het linkerdeelvenster naar de Muis tabblad.
- Vervolgens, in het rechterdeelvenster, uitschakelen de optie van Blader door inactieve vensters wanneer ik eroverheen beweeg en start uw pc opnieuw op.
- Controleer bij het opnieuw opstarten of de muis geen last heeft van het stofzuigen.
Als het probleem zich blijft voordoen, controleer dan of het Cursor aanwijzer (Instellingen >> Toegankelijkheid >> Muisaanwijzer) lost het probleem op.
Oplossing 4: bewerk visuele effecten in de geavanceerde systeeminstellingen
Het probleem met automatisch selecteren kan het resultaat zijn van een systeemfout en de bug kan worden verwijderd door de visuele effecten in de geavanceerde systeeminstellingen te bewerken (een oplossing die door de gebruikers is gemeld).
- Klik op de Windows-knop en typ in de zoekopdracht: Geavanceerde systeeminstellingen. Open vervolgens ‘Bekijk geavanceerde systeeminstellingen’.
- Nu, in de sectie van Prestatie, Klik op de Instellingen knop, en in de Visuele effecten tab, selecteer het keuzerondje van Op maat.
- Dan vink alles uit de opties en van toepassing zijn uw wijzigingen om te controleren of het probleem is opgelost.
- Als, inschakelen de opties een voor een totdat u degene vindt die het probleem veroorzaakt. Eenmaal gevonden, houdt u die optie uitgeschakeld. Sommige gebruikers hebben gemeld dat het probleem is opgelost door aan animatie gerelateerde opties uit te schakelen.
Oplossing 5: stel de bestandsverkenner in om dubbelklikken te gebruiken om een item te openen
U kunt het zweefprobleem tegenkomen als gevolg van verschillende configuraties van de bestandsverkenner (bijvoorbeeld één klik om item te openen). In dat geval kan het probleem mogelijk worden opgelost door de relevante opties voor bestandsverkenner te bewerken.
- Klik op de Begin menuknop en typ in het zoekvak: Opties voor bestandsverkenner. Open vervolgens het Bestandsverkenner-optiesin de resultaten.
- Nu, in de Algemeen tab, selecteer het keuzerondje van Dubbelklik op een item openen (enkele klik om te selecteren) en van toepassing zijn uw veranderingen.
- Controleer vervolgens of de muis normaal werkt.
Als het probleem is opgelost maar u de optie met één klik wilt gebruiken, navigeert u naar het tabblad Weergave van de Bestandsverkenneropties en schakelt u Gebruik selectievakjes om items te selecteren.
Oplossing 6: verwijder de conflicterende applicaties
De muisaanwijzer kan het automatische selectiegedrag vertonen als een andere toepassing op uw systeem de werking van de muis belemmert / bestuurt (zoals het Ultranav-hulpprogramma). In deze context kan het probleem mogelijk worden opgelost door de conflicterende toepassing te verwijderen (of de relevante instellingen te bewerken). U kunt vinden of een 3rd partijtoepassing veroorzaakt het probleem door de irrelevante taken in de Taakbeheer van uw systeem te beëindigen of uw computer op te starten in de veilige modus (of schoon op te starten). Ter illustratie bespreken we het proces voor de Logitech Setpoint-applicatie (gerapporteerd door de gebruikers om het probleem te creëren).
- Start het Snelle toegang menu (door met de rechtermuisknop op de menuknop Start te klikken) en kies Apps en functies.
- Breid nu uit Logitech-instelpunt en klik vervolgens op het Verwijderen knop.
- Dan bevestigen om het Logitech Setpoint te verwijderen en het verwijderen te voltooien.
- Nu herstart uw pc en controleer of de muis correct werkt.
Als u de problematische applicatie niet wilt verwijderen, controleer dan of dit mogelijk is uitschakelen de muisaanwijzer in het app-instellingen. Start bijvoorbeeld het RSIGuard-applicatie en schakel de optie AutoClick uit om het probleem op te lossen. Als de instelling niet werkt of niet van toepassing is, zorg er dan voor dat u het hulpprogramma bijwerkt dat het probleem veroorzaakt.
Oplossing 7: installeer het stuurprogramma voor touchpad / muis opnieuw
Het automatisch selecteren door de muis kan worden veroorzaakt door een corrupte installatie van het muis / touchpad-stuurprogramma. In dat geval kan het probleem mogelijk worden opgelost door het stuurprogramma voor de muis / touchpad opnieuw te installeren. Als u een touchpad gebruikt, zorg er dan voor dat u een muis in de buurt houdt (aangezien u deze wellicht nodig heeft).
- Zorg ervoor dat u, voordat u verder gaat, het nieuwste stuurprogramma van de OEM-website downloadt.
- Druk nu tegelijkertijd op Windows + X -toetsen (waardoor het Quick Access-menu tevoorschijn komt) en kies het Apparaat beheerder.
- Vouw vervolgens het Muizen en andere aanwijsapparaten optie en klik met de rechtermuisknop op het touchpad (of muis) stuurprogramma.
- Selecteer nu in het weergegeven menu Verwijder het apparaat en vink de optie aan van Verwijder de stuurprogrammasoftware voor dit apparaat.
- Klik nu op Verwijderen en laat de installatie van het touchpad-stuurprogramma voltooien.
- Schakel na het verwijderen van het touchpad uw pc uit (niet opnieuw opstarten) (u kunt het toetsenbord gebruiken om te navigeren).
- Schakel nu uw pc in en controleer of het zweefprobleem is opgelost (Windows installeert mogelijk het standaardstuurprogramma).
- Als het probleem zich blijft voordoen of als Windows de driver niet heeft geïnstalleerd (mogelijk moet u een muis gebruiken om verder te gaan), dan installeer het nieuwste stuurprogramma voor touchpad / muis (gedownload in stap 1) met beheerdersrechten en herstart uw pc.
- Controleer bij het opnieuw opstarten of de muis het probleem met automatisch selecteren niet heeft.
Als het probleem zich blijft voordoen, controleer dan of het gebruik van een ouder touchpad / muisstuurprogramma het zweefprobleem oplost.
Oplossing 8: bewerk de touchpad-instellingen (alleen laptopgebruikers)
De muis kan automatisch selectiegedrag vertonen als het touchpad van uw systeem de werking van de systeemmuis belemmert. In dit geval kan het probleem mogelijk worden opgelost door de relevante wijzigingen aan de touchpad-instellingen aan te brengen.
Lancering de touchpad-applicatie (bijv. Dell-touchpad) of gebruik de Touchpad in Apparaten van Windows-instellingen (indien van toepassing). Breng vervolgens de volgende wijzigingen aan (een voor een) om te controleren of het probleem is opgelost, maar houd er rekening mee dat deze opties van gebruiker tot gebruiker kunnen verschillen.
- Verlaag de Gevoeligheid van uw Touchpad en controleer of de muis goed werkt.
- Controleer of het vergroten van de vertraging door te klikken / tikken lost het probleem op.
- Schakel het Tikken, tikken en slepen, of Tik om te klikken opties in de touchpad-applicatie en controleer of het probleem is opgelost.
- Uitschakelen Een klik in de Touchpad-applicatie en controleer of het zweefprobleem is opgelost.
- Controleer of het Slimme gebaren in de Touchpad-instellingen lost het probleem op. Als dat het geval is, kunt u Scrollen en zoomen inschakelen.
- Als al het andere faalt, dan mag dat schakel het touchpad / trackpad uit (in Apparaatbeheer of in het BIOS van het systeem) totdat het probleem is opgelost.
Oplossing 9: bewerk het register van uw systeem
Als geen van de oplossingen voor u heeft gewerkt, kunt u het register van het systeem bewerken om het probleem op te lossen.
Waarschuwing: Ga voorzichtig te werk, want het bewerken van het systeemregister vereist een bepaald niveau van vaardigheid en als dit niet nauwkeurig wordt gedaan, kunt u eeuwige schade aan uw pc / gegevens toebrengen.
Maak voordat u verder gaat een back-up van het register van uw systeem.
Stel de waarde van MouseHoverHeight en MouseHoverWidth in op 0
- Klik op Start, typ: Register-editor en klik met de rechtermuisknop op het Register-editor. Kies dan Als administrator uitvoeren.
- Nu navigeren naar het volgende pad:
Computer \ HKEY_CURRENT_USER \ Configuratiescherm \ Muis
- Vervolgens, in het rechterdeelvenster, Dubbelklik Aan MouseHoverHeight en stel zijn waarde naar 0.
- Herhaal nu hetzelfde om de waarde van in te stellen MouseHoverWidth naar 0 en sluit de editor.
- Dan herstart uw pc en controleer of het probleem met automatisch selecteren is opgelost.
Maar hierdoor kunnen miniatuurvoorbeelden op de taakbalk van het systeem worden uitgeschakeld.
Schakel ForegroundLockTimeout uit
- Start het Register-editor (zoals hierboven besproken) en navigeren Naar het volgende:
HKEY_CURRENT_USER \ Configuratiescherm \ Desktop
- Nu, in het rechterdeelvenster, Dubbelklik Aan ForegroundLockTimeout.
- Verander vervolgens de Baseren naar Decimale en in de Waarde data vak, voer in 0.
- Klik nu op het OK knop en Uitgang de bewerker.
- Nu herstart uw pc en controleer bij het opnieuw opstarten of de muis het probleem met zweven niet heeft.
Houd er rekening mee dat wanneer u de bovenstaande instelling wilt terugzetten naar de standaardinstelling, de waarde van ForegroundLockTimeout op 200000 moet worden ingesteld.
Stel de HoverSelectDesktops-waarde in op 0
- Navigeren naar het volgende pad:
Computer \ HKEY_CURRENT_USER \ SOFTWARE \ Microsoft \ Windows \ CurrentVersion \ Explorer
- Klik nu in het linkerdeelvenster met de rechtermuisknop op Ontdekkingsreiziger en kies New> Dword (32-bit) Value.
- Vervolgens, in het rechterdeelvenster, hernoemen de nieuwe waarde als HoverSelectDesktops en Dubbelklik het bestand om het te openen.
- Stel nu zijn waarde net zo 0 en klik op het OK knop.
- Dan Uitgang de redacteur en herstart uw pc.
- Controleer bij het opnieuw opstarten of het probleem met de muisaanwijzer is opgelost.
Als het probleem zich blijft voordoen, kunt u een andere muis met het systeem proberen (van een andere fabrikant).



![Cool Edit Pro2 speelt niet [Fixed]](http://k2rx.com/img/106965/cool-edit-pro2-not-playing-fixed-106965.png)