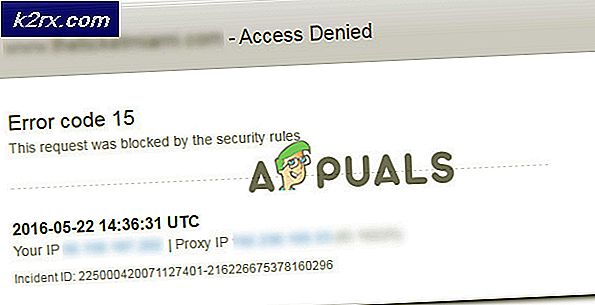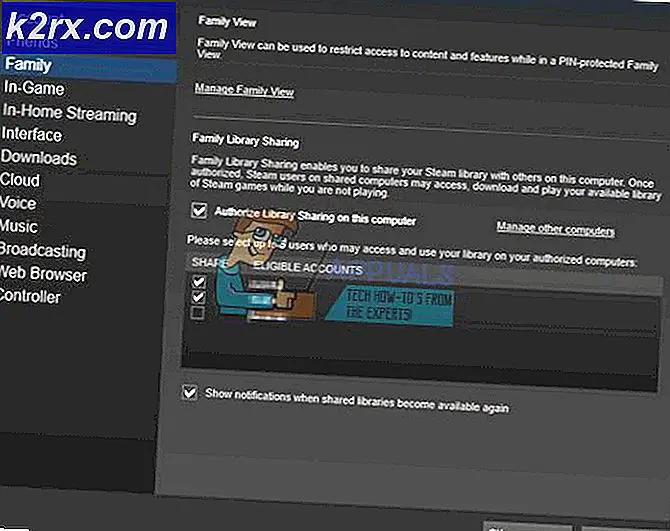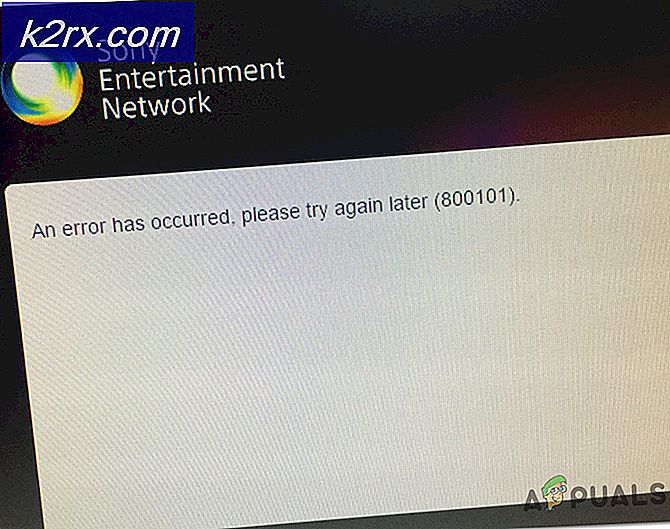Hoe de installatie op afstand van apps op Windows 10 stoppen?
Met de Push to Install-functie van Windows kunnen gebruikers Microsoft Store-applicaties op afstand op andere apparaten installeren. De gebruikers krijgen de optie “Installeren op mijn apparaten” wanneer ze op meer dan één apparaat zijn ingelogd met hetzelfde Microsoft-account. Het is ook een vrij handige functie voor organisaties die een specifieke winkeltoepassing op al hun computers willen installeren. U kunt deze functie op sommige computers echter ook uitschakelen om de installatie op afstand van Microsoft Store-toepassingen te stoppen. De gebruikers kunnen nog steeds de optie "Installeren op mijn apparaten" gebruiken, maar de applicatie wordt niet daadwerkelijk op een extern systeem geïnstalleerd.
In dit artikel bieden we u de methoden waarmee u de Push to Install-service voor uw computer kunt uitschakelen. Deze specifieke instelling is te vinden in de Groepsbeleid-editor van uw systeem. De Groepsbeleid-editor is echter niet beschikbaar in alle versies van het besturingssysteem, daarom hebben we ook de Register-editor-methode toegevoegd.
Methode 1: de Editor voor lokaal groepsbeleid gebruiken
Het groepsbeleid is een Windows-functie die wordt gebruikt om de werkomgeving van het besturingssysteem te beheren. Een beheerder kan deze tool gebruiken om instellingen voor meerdere gebruikers en computers te configureren. Het bevat ook een beleidsinstelling voor het uitschakelen van de Push to Install-service. Het wordt alleen vermeld onder de categorie Computerconfiguratie. Deze instelling wordt ondersteund op minimaal Windows 10 en Windows 10 Server 2016.
De Groepsbeleid-editor is alleen beschikbaar op de besturingssystemen Windows 10 Pro, Education en Enterprise. Als u een van de volgende versies van het besturingssysteem gebruikt, volgt u de onderstaande stappen om de instelling te configureren:
- druk de Windows + R toets samen op uw toetsenbord om een Rennen dialoog. Nu moet u 'gpedit.msc”En druk op de Enter toets of klik op de OK knop. Dit opent het Editor voor lokaal groepsbeleid venster op uw systeem.
- Ga in het venster Editor voor lokaal groepsbeleid naar het volgende pad:
Computerconfiguratie \ Beheersjablonen \ Windows-componenten \ Push To Install \ - Dubbelklik nu op het beleid met de naam "Schakel de Push To Install-service uit”En het zal een ander venster openen. Kies dan het Ingeschakeld schakeloptie om de Push to Talk-functie uit te schakelen.
- Klik daarna op het Van toepassing zijn en OK knoppen om deze wijzigingen op te slaan.
- Meestal zal het groepsbeleid deze nieuwe configuratie automatisch bijwerken. Als dit niet het geval is, moet u de update voor het groepsbeleid forceren.
- Zoeken naar Opdrachtprompt in de Windows-zoekfunctie en voer het uit als een beheerder. Typ nu de volgende opdracht in Command Prompt (Admin) en druk op de Enter sleutel. Een andere manier om dit te doen is door het systeem simpelweg opnieuw op te starten.
gpupdate / force
- U kunt altijd terugkeren naar de standaardinstellingen door de schakeloptie te wijzigen in Niet ingesteld of Gehandicapt in stap 3.
Methode 2: de Register-editor gebruiken
Een andere methode om de installatie op afstand van apps te stoppen, is door de Register-editor te gebruiken. Telkens wanneer u een instelling configureert in de Groepsbeleid-editor, wordt uw Windows-register automatisch bijgewerkt met een specifieke waarde. Als u deze methode rechtstreeks gebruikt, kunt u eenvoudig die specifieke waarde voor deze instelling maken en deze configureren. Dit is ook de enige methode voor Windows Home-gebruikers die geen toegang hebben tot de Groepsbeleid-editor. Gebruik de Register-editor altijd zorgvuldig en maak geen fouten. We hebben voor de veiligheid ook de stap van de registerback-up opgenomen in de onderstaande stappen:
- Open eerst het Rennen dialoogvenster door op de te drukken ramen en R toetsen samen op uw toetsenbord. Vervolgens typt u 'regedit”In het vak en druk op de Enter toets om het Register-editor. Als daarom wordt gevraagd door het UAC (Gebruikersaccountbeheer) -prompt en klik vervolgens op het Ja knop.
- U kunt ook een registerback-up maken voordat u nieuwe wijzigingen aanbrengt. Klik op de het dossier menu en kies het Exporteren optie in de lijst. Selecteer de plaats en naam het bestand zoals u wilt. Klik ten slotte op het Sparen knop om een registerback-up te maken.
Opmerking: U kunt een back-up altijd herstellen door op het het dossier menu en het kiezen van het Importeren keuze. Kies vervolgens het back-upbestand dat u onlangs heeft gemaakt.
- Navigeer in het venster Register-editor naar de volgende locatie:
HKEY_CURRENT_USER \ Software \ Policies \ Microsoft \ PushToInstall
- Als het PushToInstall sleutel ontbreekt, klikt u gewoon met de rechtermuisknop op het Microsoft -toets en kies de Nieuw> Sleutel keuze. Noem vervolgens de nieuw gemaakte sleutel als "PushToInstall“.
- Klik met de rechtermuisknop op het rechterdeelvenster van het PushToInstall toets en kies de Nieuw> DWORD (32-bits) waarde keuze. Hernoem de waarde vervolgens als 'DisablePushToInstall”En bewaar het.
- Dubbelklik op het DisablePushToInstall waarde en het zal een klein dialoogvenster openen. Verander nu de waardegegevens in 1, zal het de waarde inschakelen en de Push to Install-functie uitschakelen.
- Sluit ten slotte het venster Register-editor en herstarten het systeem om deze nieuwe wijzigingen toe te passen.
- U kunt de instelling altijd terugzetten naar de standaardinstelling door simpelweg het DisablePushToInstall waarde uit de Register-editor.