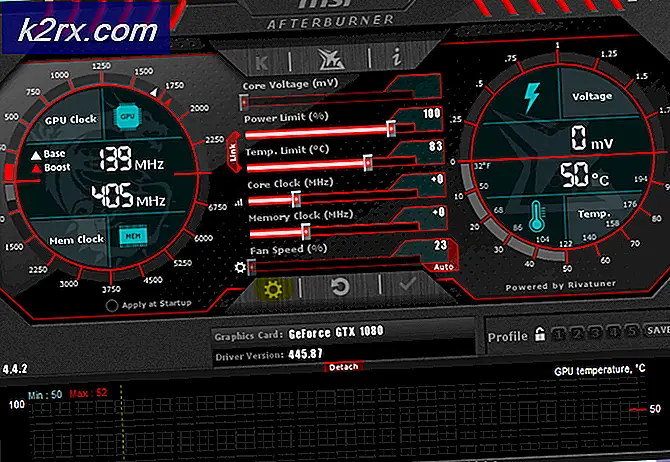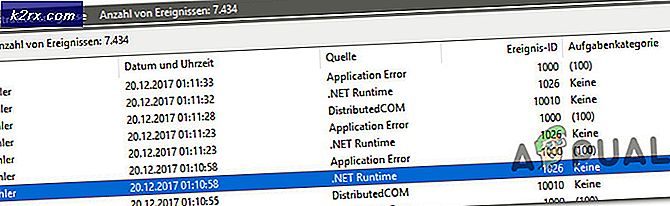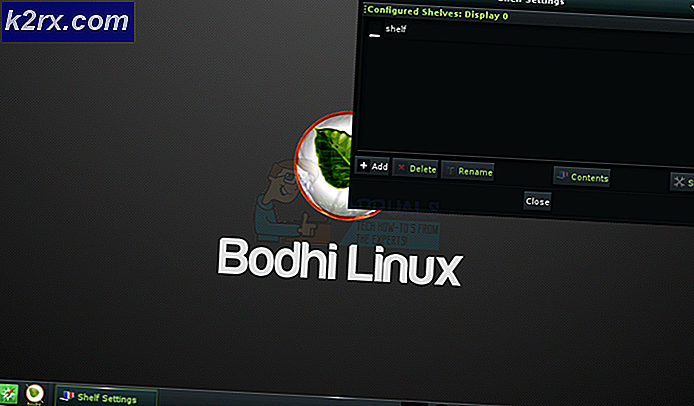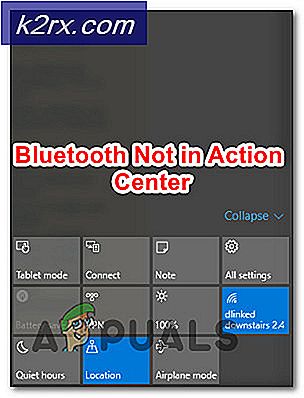FIX: Windows 10 Cursor loopt vast / vast
Veel gebruikers meldden dat de cursor in Windows 10 op het scherm bleef hangen - meestal op notebooks en laptops nadat ze zijn geüpgraded naar Windows 10. De upgrade overschrijft de bestaande stuurprogramma's, daarom is het mogelijk dat de stuurprogramma's onverenigbaar zijn geworden met het touchpad. vandaar dat de cursor op het scherm blijft hangen. Dit gebeurt echter zelden, en er zijn nog andere andere andere mogelijkheden die ervoor zorgen dat de muiscursor niet kan bewegen. In deze gids zullen we u door een paar stappen leiden om het probleem aan te pakken.
Terwijl de cursor bevroren is, moet u het toetsenbord gebruiken
Terwijl u naar een oplossing zoekt, moet u op uw toetsenbord vertrouwen en ermee navigeren.
Gebruik de Windows- toets op uw toetsenbord om toegang te krijgen tot het menu Start.
Gebruik Tab om naar verschillende items in applicaties of uw webbrowser te navigeren. Met de Tab-toets gaat u bijvoorbeeld naar de volgende link in een webbrowser. Gebruik Shift + Tab om de navigatievolgorde om te keren. Gebruik Enter om het item of de link te openen.
Gebruik de pijltoetsen om naar verschillende items in mappen of Configuratiescherm te navigeren.
Gebruik Alt + Tab om naar verschillende geopende vensters te navigeren.
Als u op de Windows + X- toets op uw toetsenbord drukt, krijgt u een menu met nuttige items om te navigeren.
Als u een USB-muis kunt regelen, gebruikt u deze totdat u de cursor vastgelopen problemen oplost.
Oplossing 1: gebruik de functietoetsen om TouchPad te controleren
Als u een laptop gebruikt, controleer dan of u het trackpad onbewust hebt uitgeschakeld. Verschillende laptops hebben verschillende toetscombinaties om het trackpad uit te schakelen met de Fn- toets. Veel Lenovo-laptops gebruiken bijvoorbeeld de Fn + F8- toets als een snelkoppeling om het trackpad uit te schakelen en in te schakelen.
Als u de Fn-toetsen bekijkt, ziet u er symbolen op. Het symbool voor touchpad ziet er als volgt uit.
PRO TIP: Als het probleem zich voordoet met uw computer of een laptop / notebook, kunt u proberen de Reimage Plus-software te gebruiken die de opslagplaatsen kan scannen en corrupte en ontbrekende bestanden kan vervangen. Dit werkt in de meeste gevallen, waar het probleem is ontstaan door een systeembeschadiging. U kunt Reimage Plus downloaden door hier te klikkenNadat u hebt geïdentificeerd welk symbool / welke sleutel is, houdt u de Fn-toets ingedrukt en drukt u op de touchpad-toets. Bijvoorbeeld: Fn + F5. Controleer vervolgens en test of de muis werkt.
Oplossing 2: controleer Muiseigenschappen
Ga naar de muiseigenschappen in Instellingen (Configuratiescherm) en controleer of het trackpad is ingeschakeld in de instellingen. Houd de Windows-toets ingedrukt en druk op X. Kies Configuratiescherm -> zoek naar Muis of kies muis . Meestal is de touchpad-instelling het laatste tabblad, deze kan elke naam hebben, afhankelijk van de fabrikant van uw apparaat, zoals Apparaatinstellingen, Synaptics of ELAN enz. Klik erop en zorg ervoor dat deze is ingeschakeld.
Oplossing 3: controleer de TouchPad-stuurprogramma's
Als niets werkt, zoek dan het model # van uw systeem en ga naar de site van uw systeemfabrikant om de nieuwste stuurprogramma's te downloaden. Na het downloaden van de stuurprogramma's voert u de installatie uit en installeert u ze. Test dan om te zien.
PRO TIP: Als het probleem zich voordoet met uw computer of een laptop / notebook, kunt u proberen de Reimage Plus-software te gebruiken die de opslagplaatsen kan scannen en corrupte en ontbrekende bestanden kan vervangen. Dit werkt in de meeste gevallen, waar het probleem is ontstaan door een systeembeschadiging. U kunt Reimage Plus downloaden door hier te klikken