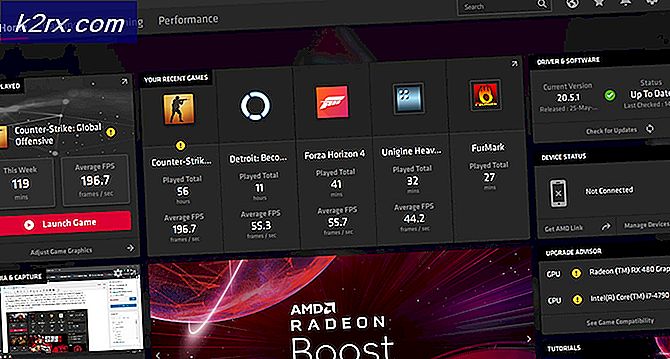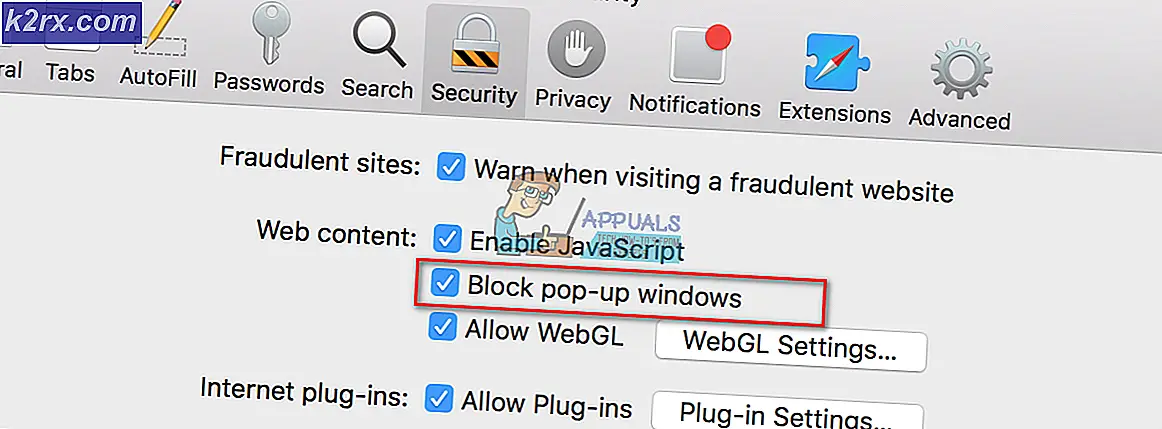Photoshop loopt vast tijdens het afdrukken op Windows 10
Sommige Windows 10-gebruikers melden dat hun Photoshop-installatie crasht elke keer dat ze proberen iets rechtstreeks vanuit de applicatie af te drukken (via Bestand> Afdrukken). Getroffen gebruikers melden dat het probleem zich voordoet met elk type bestand dat ze hebben geprobeerd.
Als u op zoek bent naar een snelle oplossing voor deze crash, probeer dan het .PSD-bestand in Photoshop te vleien door het om te zetten in een .JPG of .PNG en het af te drukken met Windows Photos. Maar dit is geen oplossing, maar een snelle oplossing.
Hoe u Photoshop-crashes kunt verhelpen bij het afdrukken op Windows 10
Als u de tijd heeft om het probleem op de juiste manier op te lossen, begint u met een eenvoudige scan met de probleemoplosser voor printers en kijkt u of het hulpprogramma het probleem automatisch kan identificeren en oplossen. Als u dit handmatig wilt doen, start u met het herstarten van de Spooler-service om de mogelijkheid van een storing te elimineren waardoor deze niet meer als brug tussen Photoshop en de printer kan fungeren.
Het is ook mogelijk dat u te maken heeft met een poort-/stuurprogrammaprobleem. Als dit scenario van toepassing is, gebruikt u Apparaatbeheer om elke printergerelateerde poort te verwijderen om uw besturingssysteem te dwingen de generieke equivalenten opnieuw te installeren.
Dit probleem kan echter volledig worden veroorzaakt door Photoshop. Aan PhtoshopCC 2015 of ouder, treedt dit probleem vaak op vanwege slecht gecachte gegevens door het Voorkeur (Instellingen map). In deze opslag kunt u het probleem oplossen door het Voorkeur / instellingen map.
In sommige zeldzame gevallen kan corruptie van systeembestanden ook verantwoordelijk zijn voor deze afdrukcrashes in Photoshop. In dit geval zou het uitvoeren van DISM- en SFC-scans u in staat moeten stellen het probleem volledig op te lossen.
Vleiend de .PSD (tijdelijke oplossing)
Als je het goed vindt met alleen een snelle oplossing in plaats van een goede oplossing, kun je het .PSD-bestand eenvoudig afvlakken naar een .JPG of .PNG en het vervolgens afdrukken via Windows Photo Viewer. Houd er echter rekening mee dat hiermee het onderliggende probleem dat dit probleem veroorzaakt, niet wordt opgelost. Het is slechts een betrouwbare oplossing waarmee u Photoshop-bestanden kunt afdrukken als u haast heeft.
Deze tijdelijke oplossing is door tientallen getroffen gebruikers op Photoshop CC2015 en ouder op Windows.
Als u op zoek bent naar een snelle oplossing, volgt u de onderstaande instructies om het .PSD-bestand af te vlakken en af te drukken met Windows Fotoviewer:
- Open Photoshop en laad het .PSD-bestand waarmee u problemen ondervindt.
- Klik vervolgens op het dossier (van de lintbalk bovenaan) en klik op Opslaan als vanuit het nieuw verschenen contextmenu.
- Binnen in de Opslaan als selecteer een geschikte locatie waar u het afgeplatte bestand kunt opslaan, noem het wat u maar wilt, maar zorg ervoor dat u de Opslaan als type naar .JPEG of .PNG.
- Nadat het bestand met succes is opgeslagen, kunt u uw Photoshop-toepassing sluiten en naar de locatie gaan waar u het afgeplatte bestand heeft opgeslagen. Klik er vervolgens met de rechtermuisknop op en kies Open met> Foto's vanuit het nieuw verschenen contextmenu.
- Zodra de afgevlakte afbeelding is geopend met de Foto's app, klikt u op het print icoon in het gedeelte rechtsboven om de afdrukactie te starten.
Nadat u de afdrukactie hebt gestart, controleert u of de afdruktaak is voltooid. Als u nog steeds een afdrukfout krijgt of als u een fix wilt implementeren die de hoofdoorzaak van de PhotoShop-crash verhelpt, gaat u naar de volgende fix hieronder.
De probleemoplosser voor printers uitvoeren
Voordat u een andere oplossing probeert, moet u beginnen met het testen van de wateren en kijken of uw Windows 10-installatie het probleem automatisch kan oplossen. Windows 10 is uitgerust met een robuuste probleemoplosser voor afdrukproblemen en er zijn veel rapporten waarin gebruikers erin slagen hun afdrukproblemen op te lossen door het uit te voeren en de aanbevolen stappen toe te passen.
De probleemoplosser voor printers in Windows 10 begint met het scannen van uw computer op eventuele inconsistenties. Als er problemen worden ontdekt en het hulpprogramma een haalbare reparatiestrategie heeft, wordt u gevraagd deze automatisch toe te passen.
Als u deze mogelijke oplossing wilt gebruiken, volgt u de onderstaande instructies om de probleemoplosser voor printers op uw computer uit te voeren:
- druk op Windows-toets + R om een Rennen dialoog venster. Typ vervolgens in het tekstvak 'ms-settings: troubleshoot 'en druk op Enter om het Probleemoplossen tabblad van de instellingen-app.
- Als je eenmaal binnen bent Probleemoplossen tabblad, ga naar het rechtergedeelte en scrol vervolgens helemaal naar beneden naar het Ga aan de slag sectie. Als je daar bent, klik je op Printer,klik vervolgens op Voer de probleemoplosser uit om het hulpprogramma te openen.
- Zodra het hulpprogramma is gestart, begint het automatisch met het scannen van al uw printeronderdelen in een logische volgorde om het probleem te bepalen dat uw afdrukproblemen veroorzaakt. Als er een probleem wordt ontdekt en het hulpprogramma er een haalbare reparatiestrategie voor heeft, krijgt u een oplossing te zien. Als dit gebeurt, pas het dan toe door op te klikken Pas deze oplossing toeen wacht vervolgens tot de bewerking is voltooid.
- Nadat de aanbevolen reparatiestrategie is toegepast, start u uw machine opnieuw op en kijkt u of het probleem is opgelost zodra de volgende keer opstarten is voltooid door opnieuw te proberen een afdruktaak rechtstreeks vanuit Photoshop te starten.
In het geval dat u nog steeds dezelfde soort crash ervaart, gaat u naar de volgende mogelijke oplossing hieronder.
De Spooler-service opnieuw starten
Aangezien het door meerdere betrokken gebruikers is bevestigd, kan dit probleem ook worden verholpen door een storing in de Print Spooler-service. In de meeste gevallen zult u de crashes ervaren omdat de Print Spooler-service vastloopt in een limbo-status en niet langer als een brug fungeert.
Als dit scenario van toepassing is, zou u het probleem moeten kunnen oplossen door de Print Spooler-service opnieuw te starten. Veel getroffen gebruikers hebben bevestigd dat deze operatie effectief is.
Als u niet zeker weet hoe u uw Print Spooler-service, volg de onderstaande instructies:
- druk op Windows-toets + R om een Rennen venster. Bij de Rennen prompt, typ "Services.msc '" en druk op Enter om het Diensten scherm.
Opmerking: Als u daarom wordt gevraagd door het UAC (gebruikersaccountbeheer), Klik Ja om beheerdersrechten toe te kennen.
- Als je eenmaal binnen bent Diensten scherm, ga naar de rechterkant en scrol omlaag door de lijst met services totdat u het Print Spooler-service.
- Wanneer het je lukt om de Print Spooler-service, klik er met de rechtermuisknop op en klik vervolgens op Eigendommen vanuit het nieuw verschenen contextmenu.
- Als je eenmaal binnen bent Eigendommen menu van de Afdrukspooler service, selecteert u het Algemeen tab uit het verticale menu bovenaan. Als u zich vervolgens in het juiste menu bevindt, wijzigt u de Opstarttype van deze dienst aan Automatisch, klik vervolgens op Hou op (onder Service status).
- Nadat u de service met succes hebt gestopt, wacht u even voordat u op het Begin knop om het Afdrukspooler onderhoud.
- Nadat u deze service opnieuw hebt gestart, opent u Photoshop opnieuw en activeert u een afdrukactie om te zien of het probleem nu is verholpen.
Als hetzelfde probleem zich nog steeds voordoet, zelfs nadat u het Print Spooler-service, ga naar de volgende mogelijke oplossing hieronder.
De voorkeurenmap van Photoshop opnieuw instellen
Volgens sommige getroffen gebruikers kan dit Photoshop-afdrukprobleem ook optreden als gevolg van een beschadigd voorkeurenbestand. Het blijkt dat dit bestand mogelijk beschadigde gegevens opvangt die kunnen bijdragen aan de plotselinge crash die u ondervindt wanneer u iets rechtstreeks vanuit de menu's van Photoshop probeert af te drukken.
Gelukkig zou u dit probleem snel moeten kunnen oplossen door de map Photoshop-voorkeuren te verwijderen en terug te zetten op de standaardwaarde. Het is bevestigd dat deze bewerking succesvol is op zowel Windows als macOS.
Belangrijk: Houd er rekening mee dat als u het voorkeurenbestand van Photoshop opnieuw instelt, meer wordt gereset dan alleen de aangepaste voorkeur die u eerder hebt ingesteld. Het wist ook alle aangepaste instellingen met betrekking tot kleurinstellingen, toetsenbordinstellingen en werkruimten die u eerder hebt gemaakt.
Als u de gevolgen begrijpt en u wilt doorgaan met het resetten van uw Photoshop-voorkeur map, volg de onderstaande instructies:
Opmerking: de onderstaande instructies zijn van toepassing op zowel Windows als macOS.
- Zorg er allereerst voor dat Photoshop volledig is gesloten (en dat er geen achtergrondproces op de achtergrond wordt uitgevoerd). Deze stap wordt gedaan om tijdelijke gegevens op te schonen die uw Photoshop-app momenteel mogelijk vasthoudt.
- Start vervolgens de app opnieuw en houd ingedrukt Shift + Ctrl + Alt (op Windows) ofShift + Command + Option(op macOS). Dit wordt gedaan om de Voorkeur (instellingen) prompt om te verschijnen.
- Zodra je het Instellingen (Voorkeur) pop-up, klik op Ja om het te verwijderen.
Opmerking: Als u PhotoshopCC, je hebt ook de mogelijkheid om het Voorkeur bestand rechtstreeks vanuit de applicatie. ga hiervoor naar Voorkeuren> Algemeen en klik op Reset voorkeuren bij afsluiten.
Alle printerpoorten opnieuw installeren
Een ander haalbaar scenario dat ertoe kan leiden dat Photoshop crasht wanneer het een afdruktaak moet verwerken, is een inconsistentie met de printerpoorten die bij deze bewerking zijn betrokken. Sommige gebruikers die eerder met hetzelfde probleem te maken hadden, hebben bevestigd dat ze erin geslaagd zijn het probleem op te lossen door elk printerstuurprogramma (algemeen of speciaal) opnieuw te installeren
Volg de onderstaande instructies als u deze mogelijke oplossing wilt nastreven:
- druk op Windows-toets + R om een Rennen dialoog venster. Typ vervolgens ‘Devmgmt.msc’ in het tekstvak en druk op Enter open te stellen Apparaat beheerder. Zodra u wordt gevraagd door het UAC (gebruikersaccountbeheer), Klik Ja om beheerdersrechten toe te kennen.
- Zodra u erin slaagt om in Apparaatbeheer te komen, scrolt u omlaag door de lijst met apparaattypen en vouwt u het vervolgkeuzemenu uit dat is gekoppeld aan Afdrukwachtrijen.
- Ga vervolgens door en klik met de rechtermuisknop op elk printerstuurprogramma dat u onder vindt Afdrukwachtrijen en klik op Verwijderen vanuit het nieuw verschenen contextmenu.
- Zorg ervoor dat elk printerstuurprogramma onder Afdrukwachtrijen succesvol verwijderd, ga dan naar het Universal Serial Bus-controllersen verwijder ook alles wat met de printer te maken heeft.
- Zodra het u is gelukt om elk relevant printerstuurprogramma te verwijderen, start u uw computer opnieuw op zodat uw besturingssysteem de generieke set ontbrekende printerstuurprogramma's opnieuw kan installeren.
Opmerking: Nadat de volgende keer opstarten is voltooid, kunt u de speciale stuurprogramma's opnieuw installeren. - Open Photoshop en probeer een afdruktaak vanuit de app te voltooien om te zien of het probleem nu is opgelost.
Als u nog steeds dezelfde applicatiecrash ziet, gaat u naar de volgende methode hieronder.
SFC- en DISM-scans uitvoeren
Als geen van de onderstaande instructies voor u heeft gewerkt, is de kans groot dat het probleem daadwerkelijk wordt veroorzaakt door een of andere beschadiging van het systeembestand die de printerservice verstoort of uiteindelijk bepaalde afhankelijkheden beïnvloedt die de Adobe-toepassing gebruikt - dit is zeer waarschijnlijk als u een andere fout krijgt wanneer u op conventionele wijze probeert af te drukken (van buiten Photoshop).
Als dit scenario van toepassing is, zou u het probleem moeten kunnen oplossen door een aantal hulpprogramma's uit te voeren die met dit soort systeembestandscorruptie kunnen omgaan - DISM (Deployment Image Servicing and Management) en SFC (Systeembestandscontrole)
Systeembestandscontroleis een volledig lokale tool die een standaardarchief gebruikt om beschadigde exemplaren te vervangen door gezonde kopieën. Start een SFC-scan, wacht geduldig tot de bewerking is voltooid en start vervolgens uw computer opnieuw op.
Opmerking: Zodra u dit proces start, wordt het ten zeerste aanbevolen dit niet te onderbreken. Als u dit wel doet, kunnen er logische fouten optreden die later tot extra problemen kunnen leiden.
Zodra de SFC-scan is voltooid, start u uw computer opnieuw op en bereidt u zich voor op de DISM-scan. Dit verschilt van de eerste SFC-scan, voornamelijk omdat DISM een subcomponent van Windows-update gebruikt om corrupte bestanden te vervangen en het veel efficiënter is in het repareren van kapotte OS-componenten (in plaats van inconsistenties van schijven).
Zorg er met dit in gedachten voor dat uw Internet verbinding is dan stabiel start een DISM-scan en start uw computer opnieuw op aan het einde van deze procedure.
Zodra de tweede scan is voltooid, start u uw computer opnieuw op en kijkt u of het probleem is opgelost bij de volgende keer opstarten.