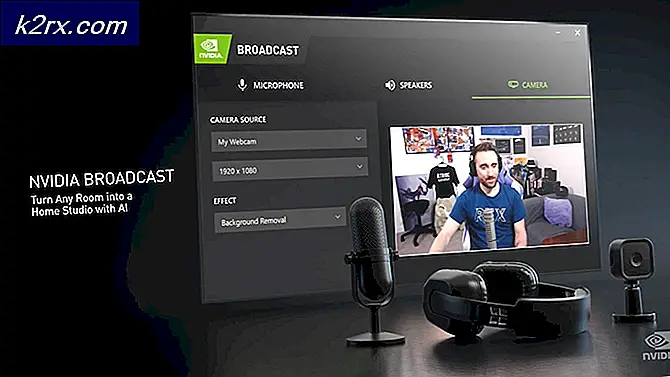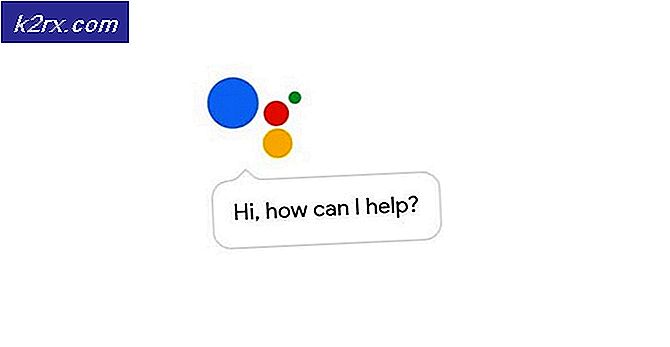Hoe kan ik voorkomen dat Windows 10 toepassingen afsluit bij het afsluiten?
Meestal proberen gebruikers hun systeem af te sluiten zonder alle actieve applicaties te beëindigen. Windows 10 beëindigt standaard de actieve applicaties bij het afsluiten. Gebruikers kunnen dit echter wijzigen en voorkomen dat Windows toepassingen beëindigt. Dit zal de gebruikers helpen hun lopende werkvoortgang op te slaan en de applicaties veilig af te sluiten. In dit artikel zullen we u methoden bieden die u kunnen helpen bij het wijzigen van deze instellingen op verschillende manieren.
De Groepsbeleid-editor is niet beschikbaar in Windows 10 Home Editions; daarom hebben we een registratiemethode toegevoegd die u kunt gebruiken om de instelling te wijzigen.
Voorkom dat Windows toepassingen sluit voordat u het afsluit
We hebben twee methoden om te voorkomen dat Windows 10 applicaties beëindigt bij het afsluiten. Een van de methoden wordt gedaan door de Editor voor lokaal groepsbeleid te gebruiken en de andere is door de Register-editor te gebruiken. Beide zullen hetzelfde resultaat hebben; het hangt er echter van af waartoe de gebruiker toegang heeft en waarmee hij vertrouwd is.
Automatische beëindiging van toepassing uitschakelen bij afsluiten via Editor voor lokaal groepsbeleid
De Editor voor lokaal groepsbeleid is een Windows-functie waarmee gebruikers hun Windows-besturingssysteem kunnen beheren en configureren. Dit biedt bijna alle opties die de gebruikers voor hun systeem kunnen wijzigen. Volg de onderstaande stappen om het automatisch beëindigen van applicaties uit te schakelen bij het afsluiten:
Opmerking: De Editor voor lokaal groepsbeleid is alleen beschikbaar in de edities Windows 10 Enterprise, Windows 10 Pro en Windows 10 Education. Als je een andere Windows 10-versie hebt, ga dan direct naar methode 2.
- druk op Windows-toets + R openen Rennen doos. Typ 'gpedit.msc”In het vak Uitvoeren en druk op Enter om het Editor voor lokaal groepsbeleid. Kiezen Ja bij de UAC (gebruikersaccountbeheer) prompt.
- Navigeer in het linkerdeelvenster van de Editor voor lokaal groepsbeleid naar de volgende locatie:
Computerconfiguratie \ Beheersjablonen \ Systeem \ Uitschakelopties
- Dubbelklik op het Schakel automatische beëindiging uit van een applicatie die het afsluiten blokkeert of annuleert optie in het rechterdeelvenster. Er verschijnt een nieuw venster, wijzig nu de schakelaar van Niet ingesteld naar Ingeschakeld. Klik op de Van toepassing zijn en OK knop om de wijzigingen op te slaan.
- Nu zal Windows de toepassing niet beëindigen bij het afsluiten.
Automatische beëindiging van de toepassing uitschakelen bij het afsluiten via de Register-editor
Deze andere methode is door deze instellingen te wijzigen via de Register-editor. De meeste gebruikers zijn veel meer bekend met de register-editor. De registereditor heeft echter minder aanpassingsopties dan de eerste methode. Mogelijk ontbreken er sleutels of waarden en moet de gebruiker deze handmatig maken. Volg de onderstaande stappen om het uit te proberen:
- druk op Windows-toets + R om een Rennen doos. Typ nu 'regedit”En druk op de Enter sleutel om te openen Register-editor. Klik ook op Ja bij de UAC (gebruikersaccountbeheer) prompt om het te openen met beheerdersrechten.
- Gebruik in de Register-editor-vensters het linkerdeelvenster om naar de volgende sleutel te navigeren:
HKEY_LOCAL_MACHINE \ SOFTWARE \ Policies \ Microsoft \ Windows \ System
- Zoek nu in het rechterdeelvenster naar AllowBlockingAppsAtShutdown waarde. Als het niet bestaat, klik dan met de rechtermuisknop ergens in het rechterdeelvenster en kies Nieuw> DWORD (32-bits) waarde om een nieuwe te maken en deze een naam te geven AllowBlockingAppsAtShutdow.
- Dubbelklik op de waarde en verander het Waarde data naar 1. Klik op de OK knop om wijzigingen toe te passen.
- Zorg ervoor dat u uw computer opnieuw opstart nadat de wijzigingen zijn aangebracht, zodat de wijzigingen van kracht worden.

![[OPGELOST] Steam-afbeelding kan niet worden geüpload](http://k2rx.com/img/102850/fixed-steam-image-failed-to-upload-102850.jpg)