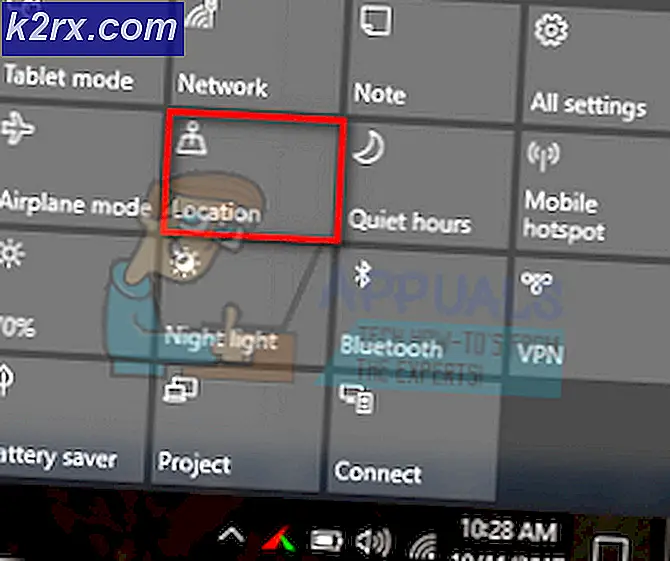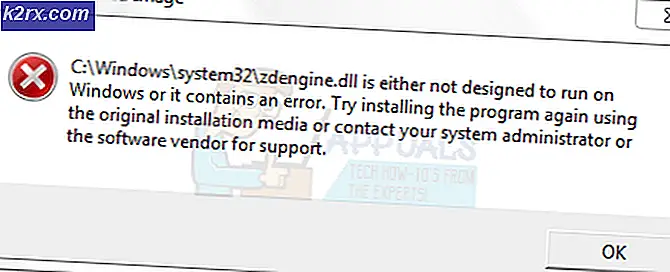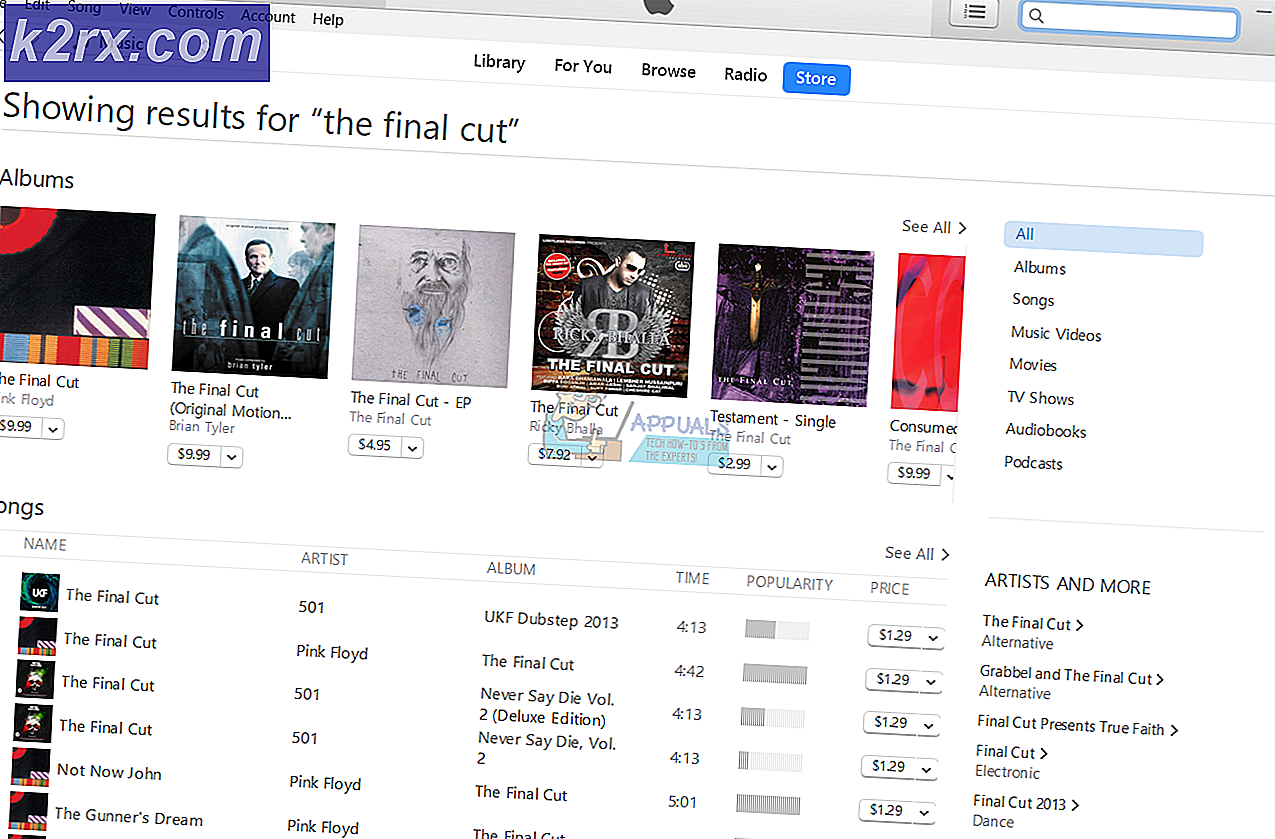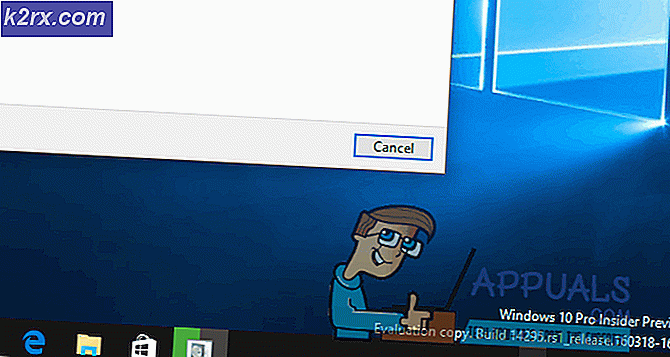Fix: sessie 'Circular Kernel Context Logger' gestopt vanwege de volgende fout 0xc0000188
Er is een probleem met het Windows-besturingssysteem waar een getroffen gebruiker, nadat hij zijn computer normaal gedurende een korte tijd heeft gebruikt, zijn scherm heeft vervangen door een onherkenbaar, inconsistent, grijs display. Wanneer gebruikers met dit specifieke probleem de Logboeken van hun computer openen om te zien wat er mis is gegaan, zien ze een of meer vermeldingen van het volgende foutbericht:
Session 'Circular Kernel Context Logger' gestopt vanwege de volgende fout: 0xc0000188
Als je zelfs een kleine hoeveelheid onderzoek doet naar dit specifieke Event Viewer- foutbericht, zal het feit aan het licht komen dat het een vrij courante Windows-foutmelding is en niets om je zorgen over te maken. Het wordt echter nogal zorgwekkend wanneer het gepaard gaat met het uitgaan van een getroffen gebruikersdisplay en wordt vervangen door een grijze, volledig onherkenbare grap van een display die hun computer vrijwel onbruikbaar maakt. Deze specifieke foutmelding en dit specifieke probleem kunnen worden veroorzaakt door een reeks verschillende dingen, waarvan de belangrijkste zijn dat de display-stuurprogramma's van de betrokken gebruiker niet goed werken, dat de maximale bestandsgrootte van de opstartgebeurtenisscleressessies te klein is en de SETUP van de getroffen computer . ETL- bestand is corrupt.
Hoewel dit specifieke probleem voor het eerst werd ontdekt in Windows 7, kan het ook van invloed zijn op versies van het Windows-besturingssysteem die zijn ontwikkeld en uitgebracht na Windows 7. Gelukkig is er echter veel dat een gebruiker met dit probleem kan doen om het te proberen en te repareren . Hierna volgen de oplossingen die het meest effectief zijn gebleken bij het bestrijden van dit probleem:
Oplossing 1: zorg ervoor dat de Superfetch-service is ingeschakeld en actief is
Mogelijk ziet u een horde van sessie 'Circular Kernel Context Logger' gestopt vanwege de volgende fout: 0xc0000188- foutmeldingen in Logboeken op uw computer omdat een service die bekend staat als Superfetch om wat voor reden dan ook is uitgeschakeld of anderszins niet op uw computer wordt uitgevoerd. Als dat de reden is waarom u dit probleem ondervindt, hoeft u alleen nog maar te zorgen dat de Superfetch- service niet alleen is ingeschakeld, maar ook actief is om er vanaf te komen en deze foutmelding nooit meer te zien. Als u deze oplossing wilt gebruiken om dit probleem op te lossen, moet u:
- Druk op de Windows-logotoets + R om een dialoogvenster Uitvoeren te openen.
- Typ services. msc in het dialoogvenster Uitvoeren en druk op Enter .
- Blader in de Services- manager naar beneden en zoek de Superfetch- service op, klik er met de rechtermuisknop op en klik op Eigenschappen .
- Open het vervolgkeuzemenu voor het veld Opstarttype: en klik op Automatisch om het te selecteren.
- Als de service nog niet actief was, klik dan op Start om het te starten. Als de service al actief was, slaat u deze stap over en gaat u verder met de volgende stap.
- Klik op Toepassen en vervolgens op OK .
- Sluit de Services Manager en start uw computer opnieuw op.
Wanneer de computer opstart, blijft u hem gebruiken en controleert u of het probleem zich blijft voordoen.
PRO TIP: Als het probleem zich voordoet met uw computer of een laptop / notebook, kunt u proberen de Reimage Plus-software te gebruiken die de opslagplaatsen kan scannen en corrupte en ontbrekende bestanden kan vervangen. Dit werkt in de meeste gevallen, waar het probleem is ontstaan door een systeembeschadiging. U kunt Reimage Plus downloaden door hier te klikkenOplossing 2: verhoog de maximale bestandsgrootte van de sessies voor het traceren van opstartgebeurtenissen
Zoals eerder vermeld, is een andere veelvoorkomende reden dat Windows-gebruikers hun display kwijtraken en de sessie 'Circular Kernel Context Logger' stopgezet vanwege de volgende fout: 0xc0000188- foutmeldingen in hun Logboeken is de grootte van de Traceringssessies Opstartgebeurtenis niet adequaat. Als dat het geval is, moet het probleem voor u worden opgelost door eenvoudigweg de maximale bestandsgrootte van de sessies voor het traceren van opstartgebeurtenissen te vergroten. Om dit te doen, moet u:
- Open het Startmenu .
- Zoeken naar cmd .
- Klik met de rechtermuisknop op het zoekresultaat met de naam cmd en klik op Als administrator uitvoeren om een verhoogd exemplaar van de opdrachtprompt met beheerdersbevoegdheden te starten.
- Typ het volgende in de verhoogde opdrachtprompt en druk op Enter :
perfmon
- De Prestatiemonitor zou nu op uw scherm moeten verschijnen. Dubbelklik in het linkerdeelvenster van de Prestatiemeter op Gegevensverzamelaarsets om deze uit te vouwen.
- Klik op Opstartgebeurtenis Traces-sessies onder Gegevensverzamelaarsets .
- Zoek in het rechterdeelvenster van de Prestatiemeter het item ReadyBoot en dubbelklik erop.
- Navigeer naar het tabblad Stopvoorwaarde en vervang wat zich in het veld Maximale grootte bevindt met 40 .
- Klik op Toepassen en vervolgens op OK, sluit de Prestatiemeter, sluit de verhoogde opdrachtprompt en start uw computer opnieuw op.
Controleer of het probleem is opgelost wanneer uw computer opstart.
Oplossing 3: laat uw computer het SETUP.ETL-bestand vervangen door een nieuw exemplaar
Als geen van de oplossingen die hierboven zijn opgesomd en beschreven voor u hebben gewerkt, kunt u nog steeds een beëdigde Maria proberen - dwingend uw computer om het SETUP.ETL- bestand te vervangen door een nieuwe kopie. Een beschadigd SETUP.ETL- bestand kan in veel gevallen ook het geval zijn voor dit probleem, dus als je je huidige SETUP.ETL- bestand door een computer laat vervangen door een nieuw bestand, moet dit zorgen voor eventuele beschadiging of beschadiging van het oude bestand. Als u wilt dat uw computer het huidige SETUP.ETL- bestand vervangt door een nieuw bestand, moet u het volgende doen:
- Druk op de Windows-logotoets + R om een dialoogvenster Uitvoeren te openen.
- Typ het volgende in het dialoogvenster Uitvoeren en druk op Enter :
% windir% \ panter
- In het geval van Windows Verkenner dat op uw scherm verschijnt, gaat u naar een bestand met de naam instellen. etl, klik er met de rechtermuisknop op en klik op Hernoemen .
- Hernoem het bestand naar setup. oud en druk op Enter om de actie te bevestigen.
- Als u wordt gevraagd of u zeker weet dat u de bestandsextensie moet wijzigen, bevestigt u de wijziging.
- Start de computer opnieuw op. Wanneer de computer opstart, wordt automatisch een nieuwe SETUP gemaakt. ETL- bestand, waarbij je de oude die je hernoemd hebt volledig negeert. Nadat dit is gebeurd, controleert u of deze oplossing dit probleem voor u heeft kunnen oplossen.
PRO TIP: Als het probleem zich voordoet met uw computer of een laptop / notebook, kunt u proberen de Reimage Plus-software te gebruiken die de opslagplaatsen kan scannen en corrupte en ontbrekende bestanden kan vervangen. Dit werkt in de meeste gevallen, waar het probleem is ontstaan door een systeembeschadiging. U kunt Reimage Plus downloaden door hier te klikken